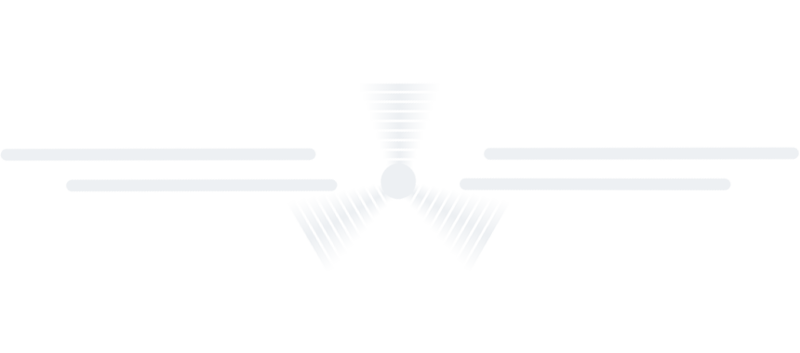
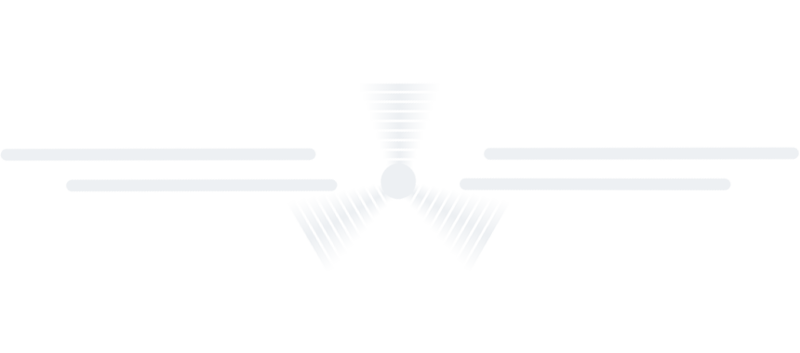

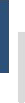
AME Logbook:
1. To enter a new task in Your Logbook, select NEW TASK directly or select MY LOGBOOK>AME LOGBOOK>NEW TASK from ELISA home screen.
2. Enter the data in all required fields*
3. Select SAVE
* Technical personnel working under EASA regulation, please note, fields „Date“, „Aircraft Registration“, „Aircraft Type“, „ATA chapter“, „Task Description“ (including the note performed, supervised or released), „Work Type“, „License Category“ and „Duration“ are mandatory in accordance with EASA AMC 66.A.20(b)2
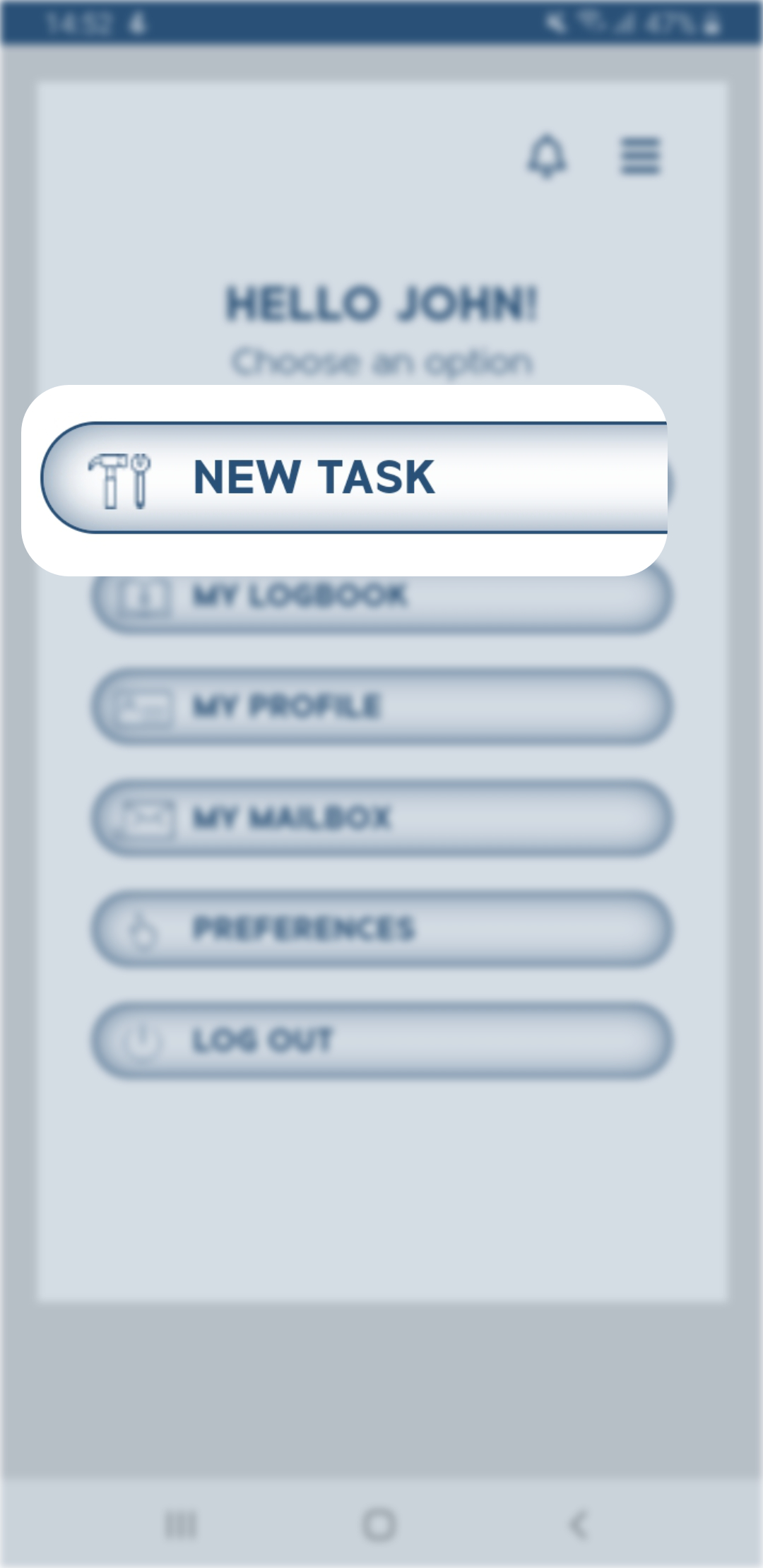
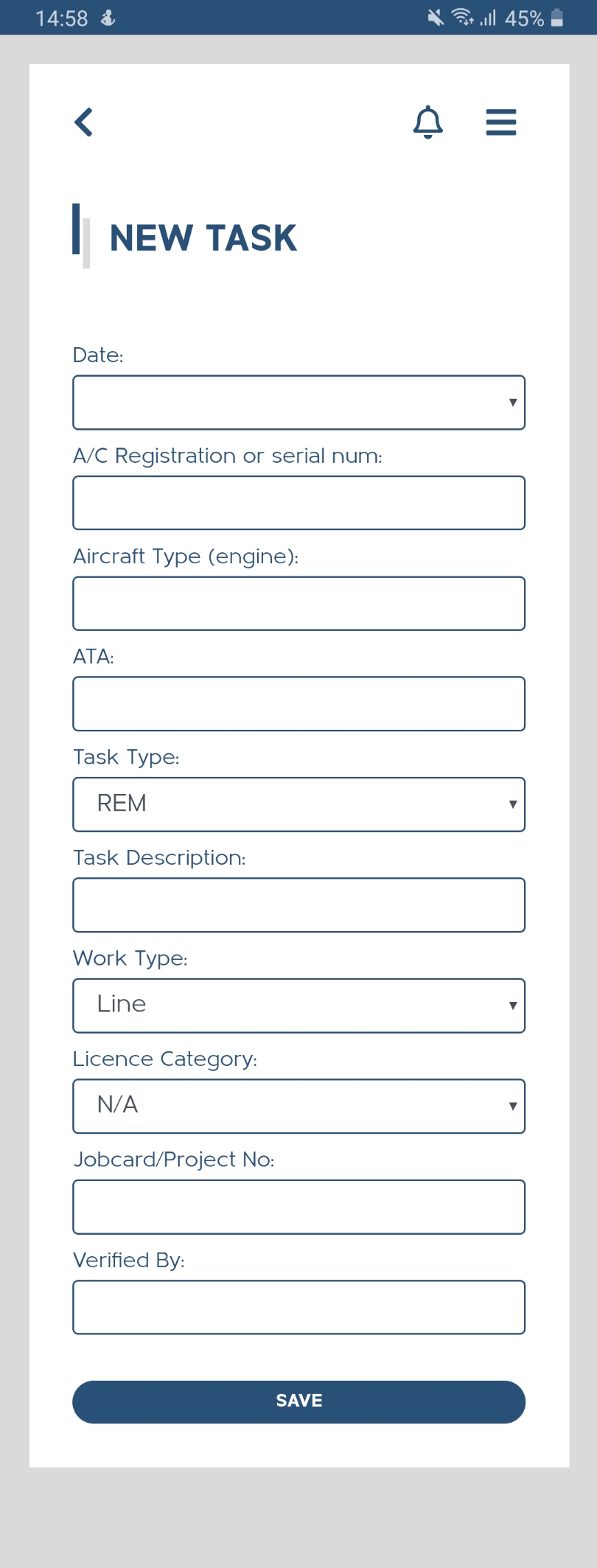
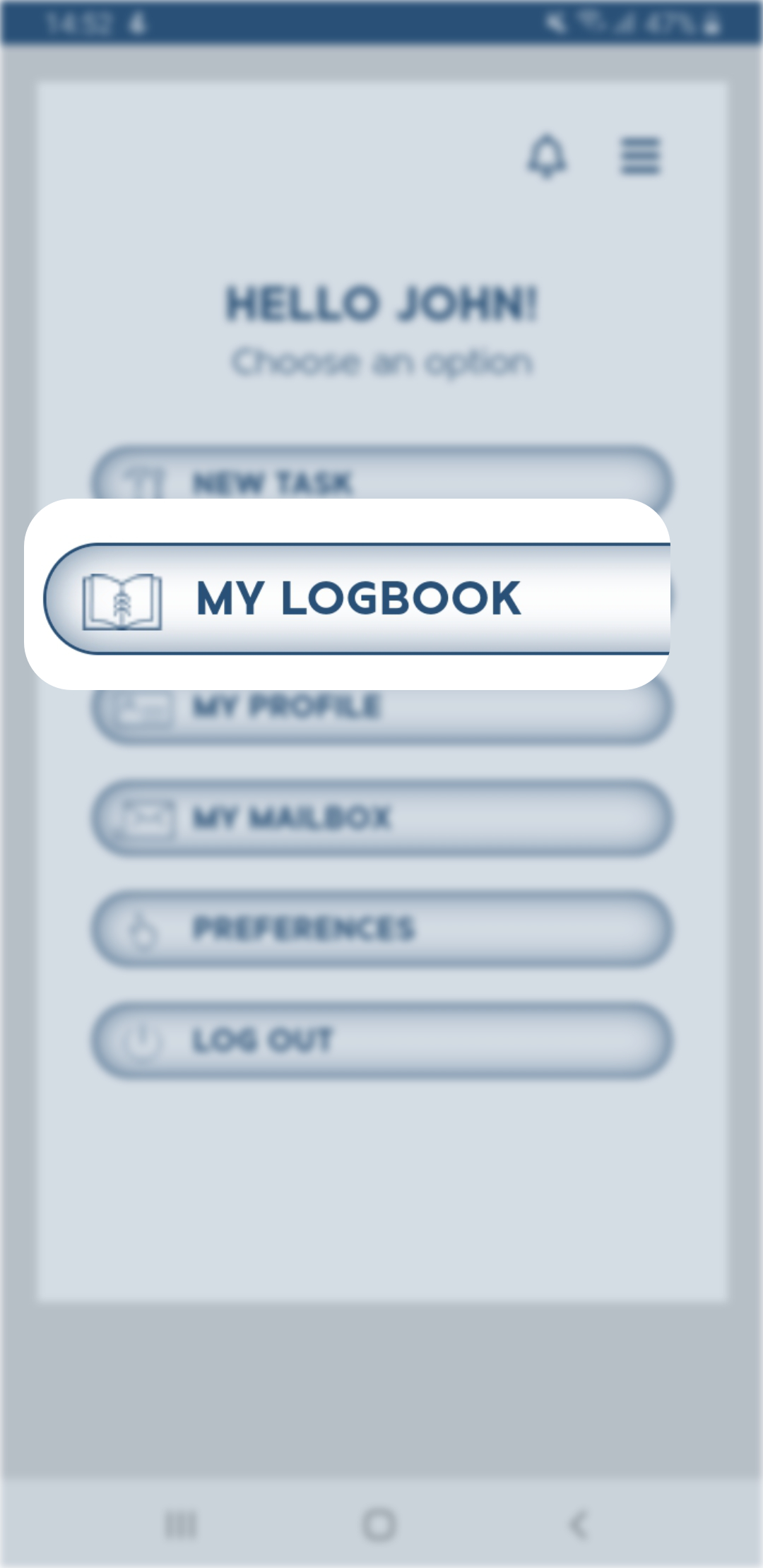
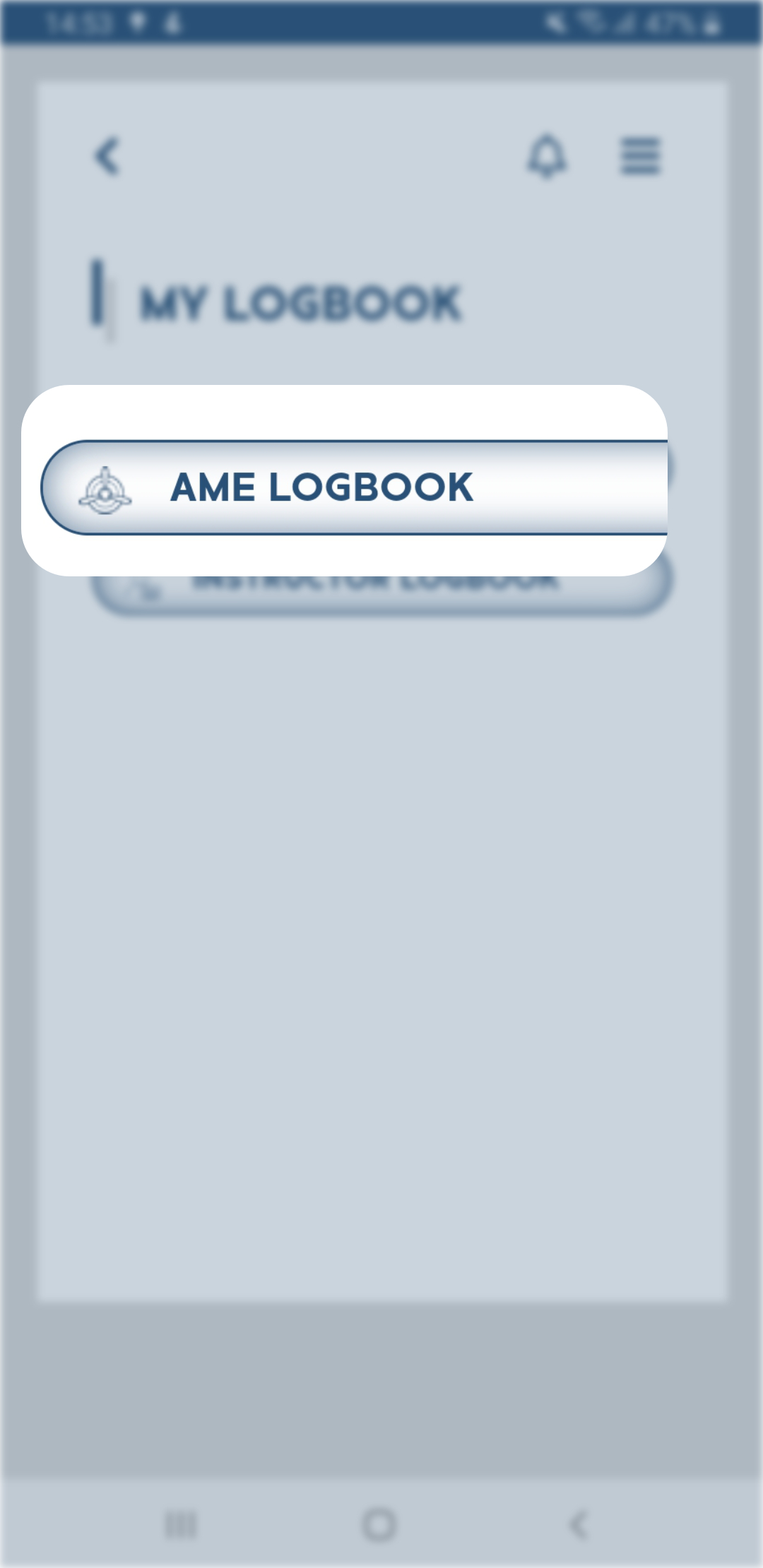
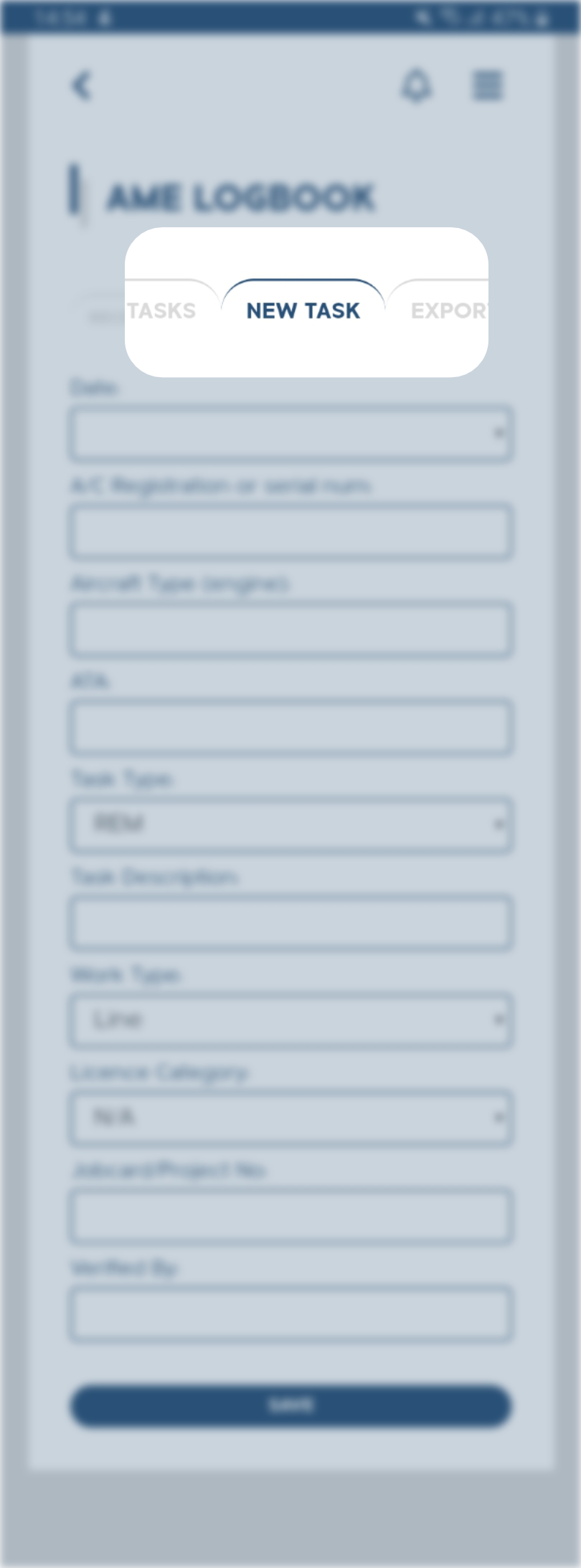
Instructor Logbook Users:
To enter a task in Your Instructor Logbook, select MY LOGBOOK>INSTRUCTOR LOGBOOK>NEW INSTRUCTION from ELISA home screen.
Make sure to include a brief but comprehensive information about the instruction given in the „Description“ field, e.g. „A320 PW1100G engine difference course“
„Instruction Type“ field includes provisions to enter 6 different types of instruction given, including OJT Mentoring and Non 147 instruction (Human Factors course, Fuel Tank Safety course, etc...)
„Instruction Given“ field includes provisions to distinguish between basic training (including modules), type training and other
All fields except „Verified By“ are required
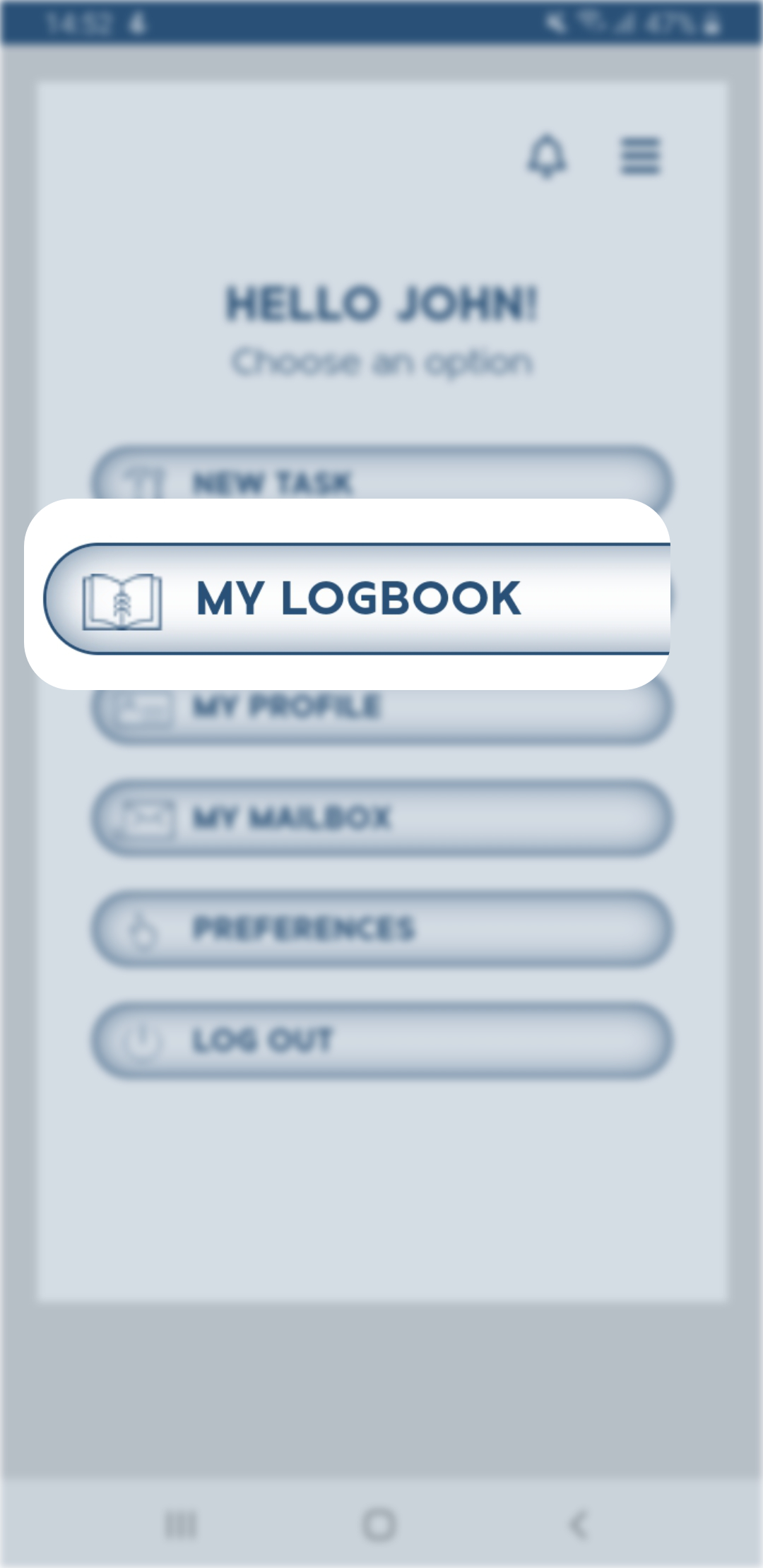
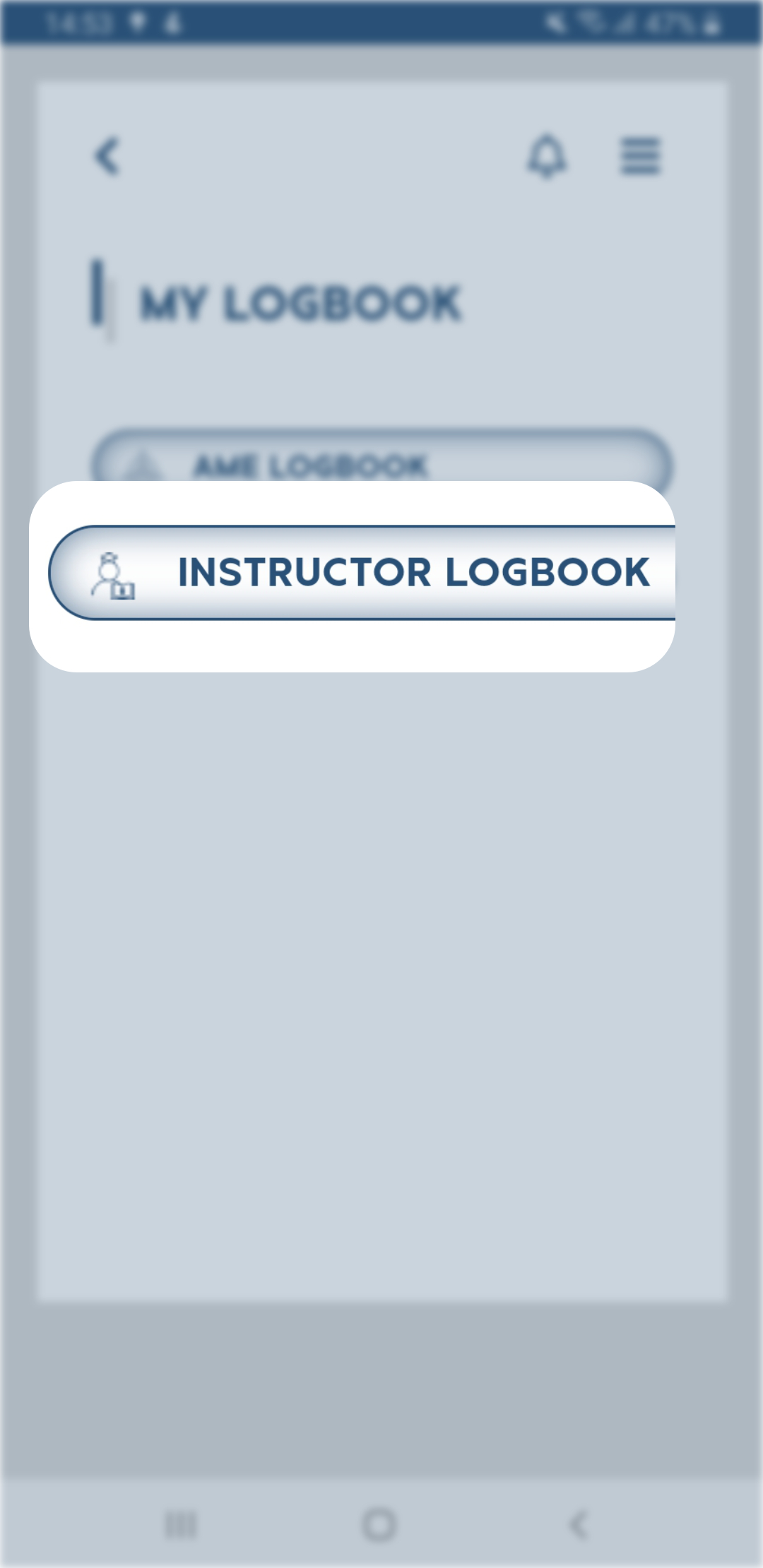
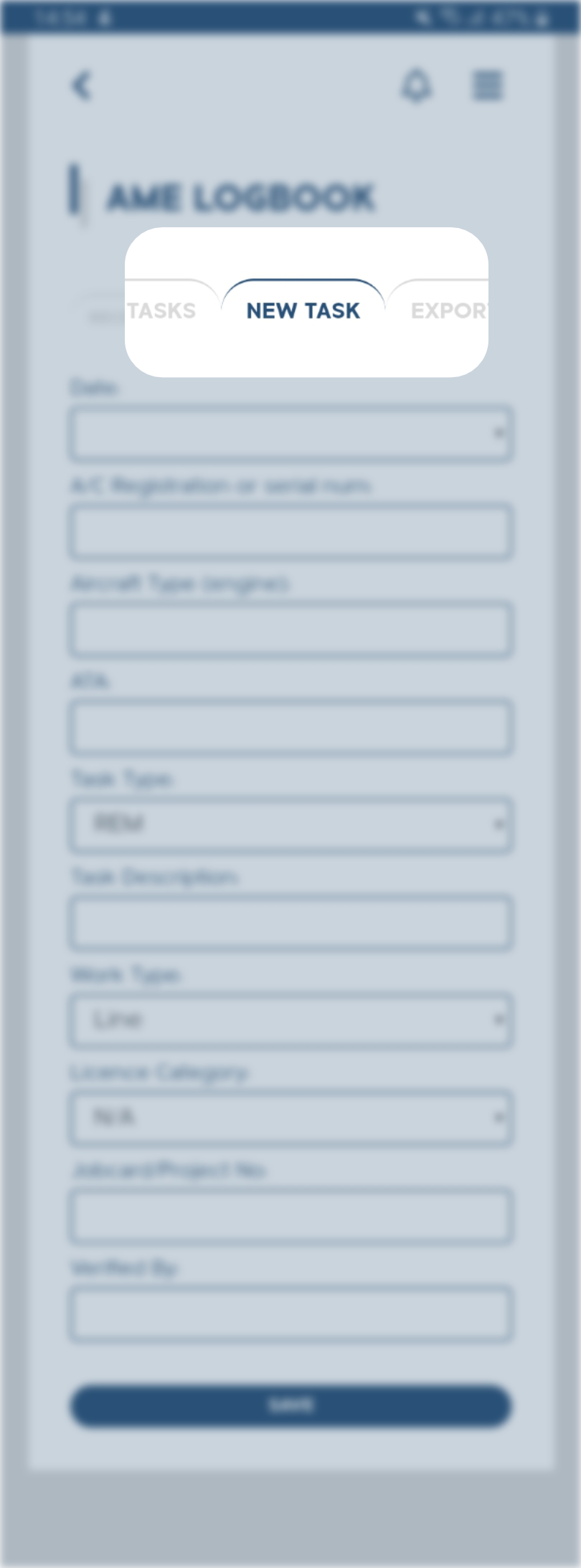
AME Logbook Users
To edit a task or an entry in Your AME Logbook, go to ELISA home screen in the app, select MY LOGBOOK>AME LOGBOOK and select RECENT TASKS tab. Ten of Your most recent entries will be listed here. Then, simply:
1. Select the task You wish to edit
2. Select „Edit“ from the right hand side of the screen and edit the information
3. Select SAVE
Note: In order to provide a high-quality product which includes information falsification and data tampering prevention in cases of adverse events, You can only directly edit the last ten entries in Your logbook.
If You wish to edit or delete other entries, not listed under the RECENT TASKS tab, please contact Admin on info@elisaviation.com
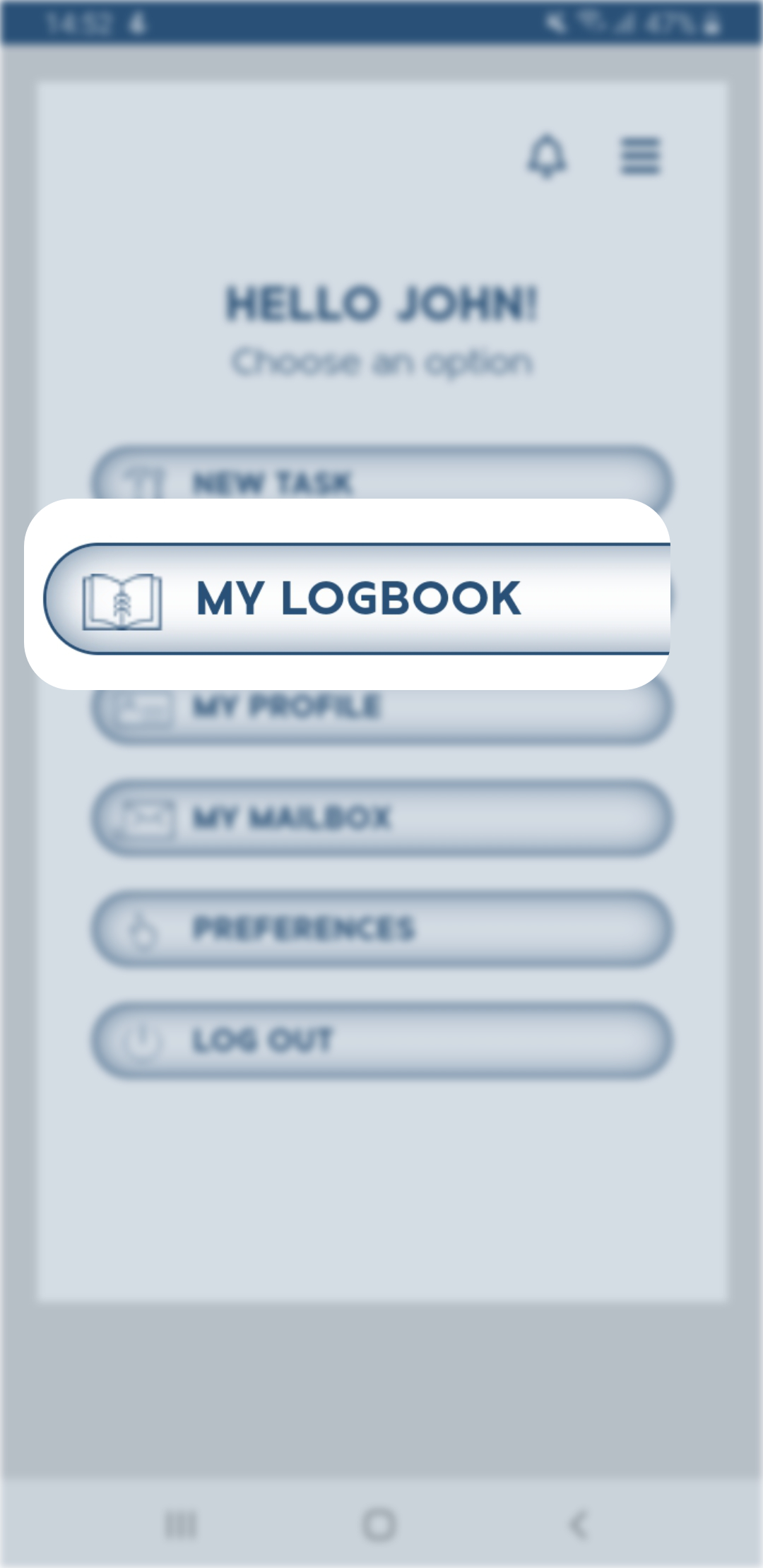
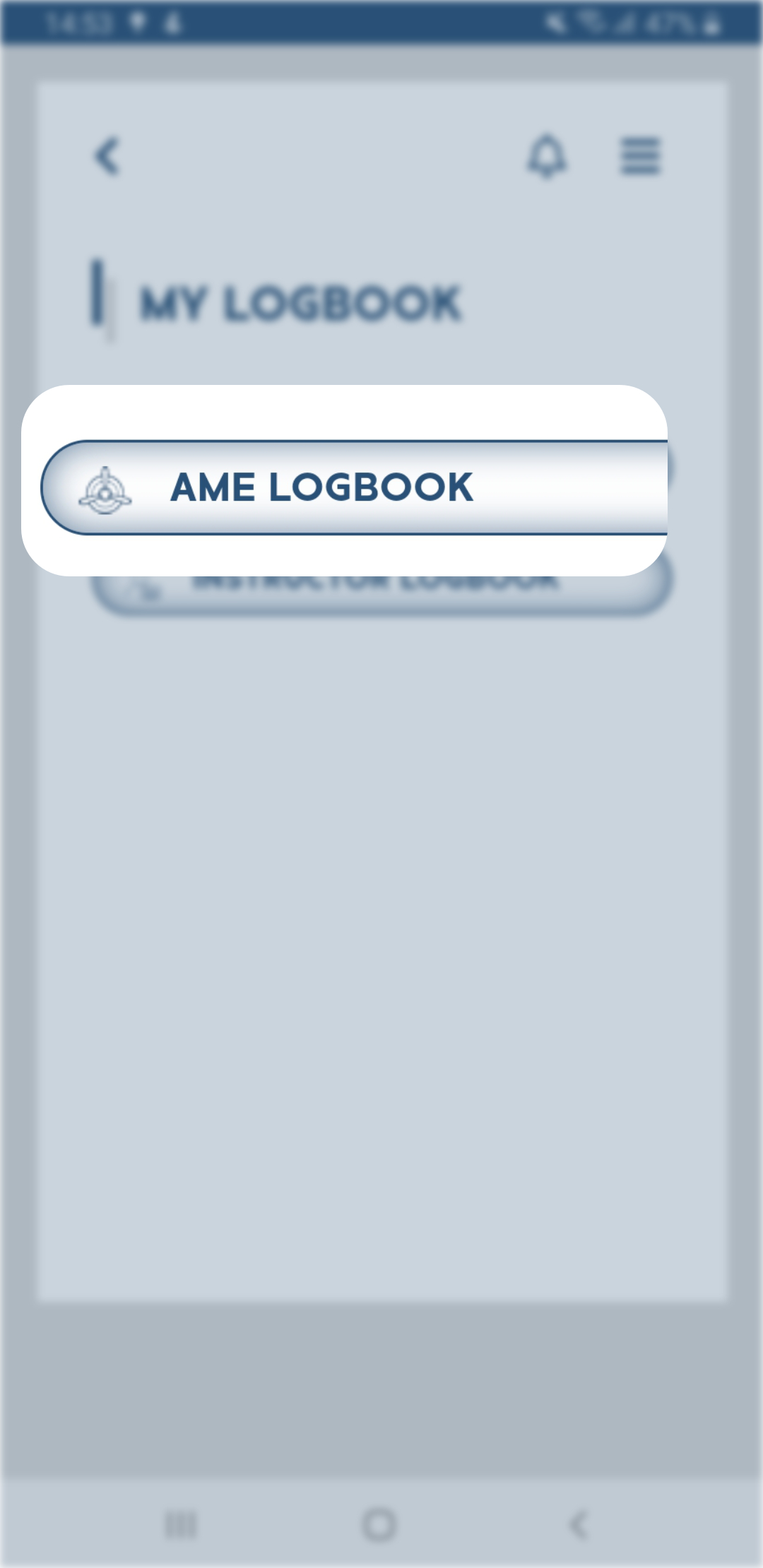
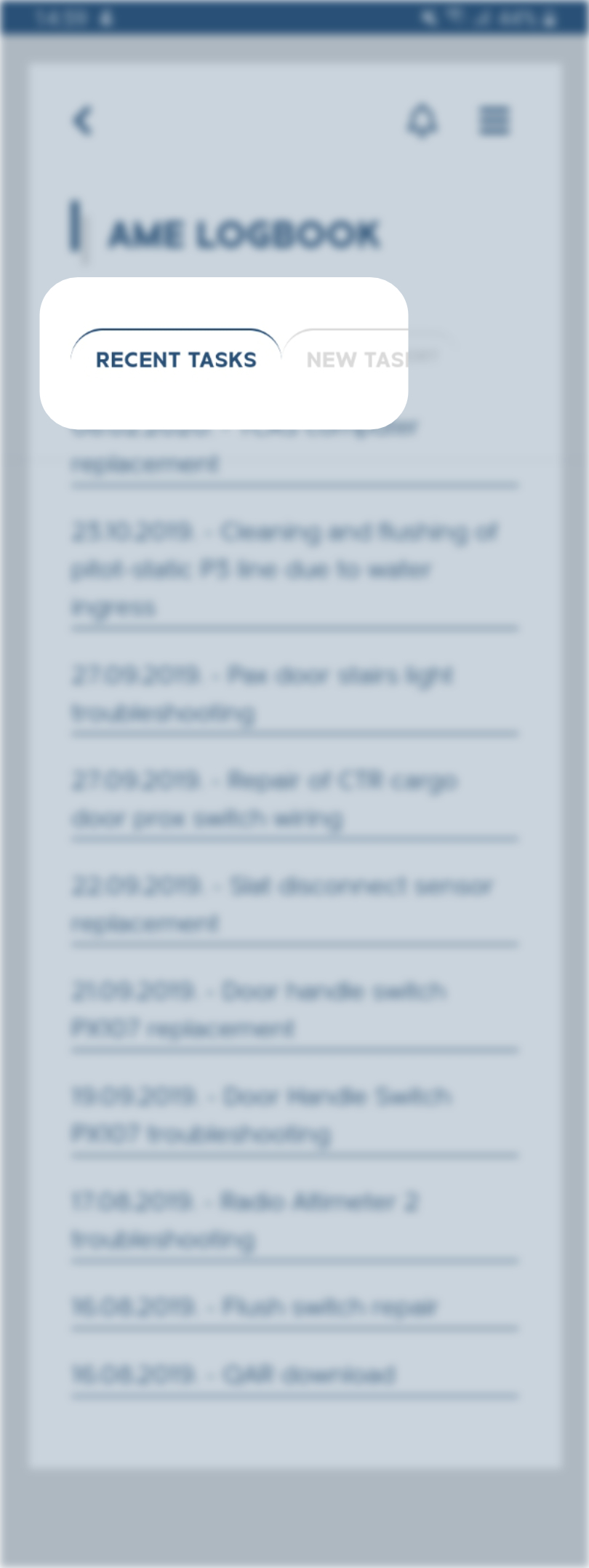
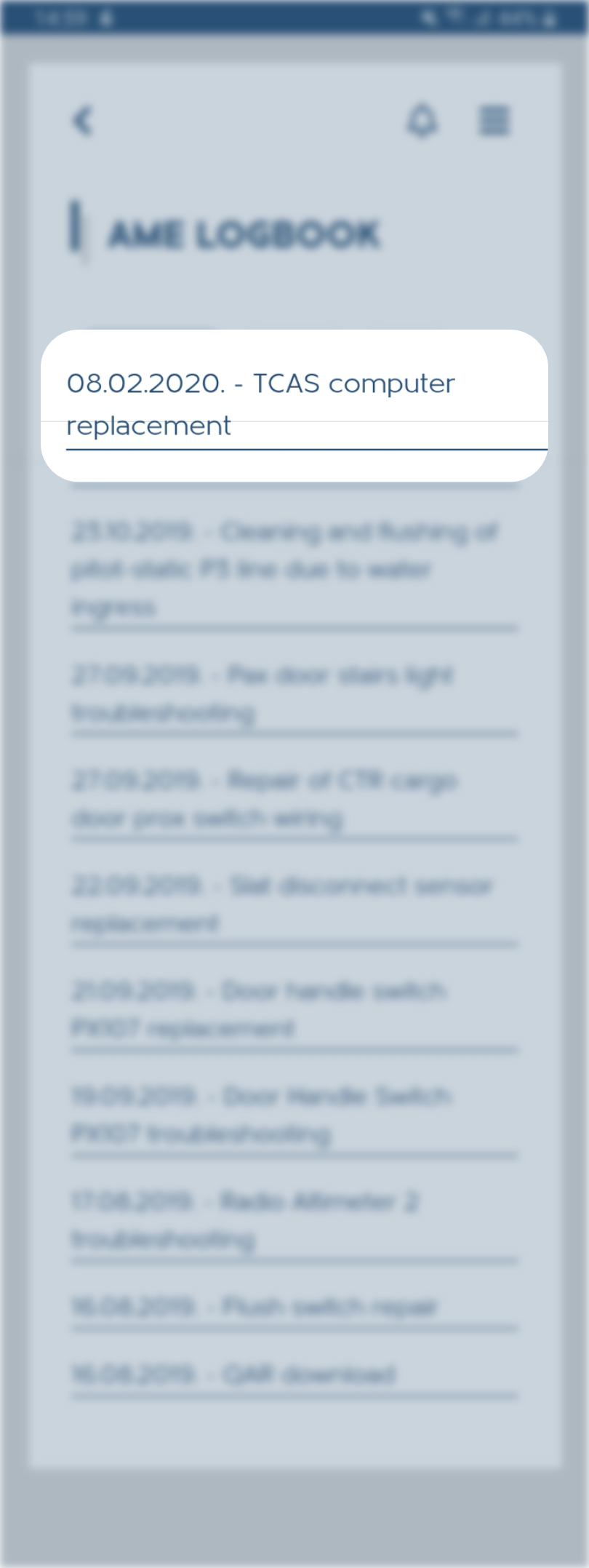
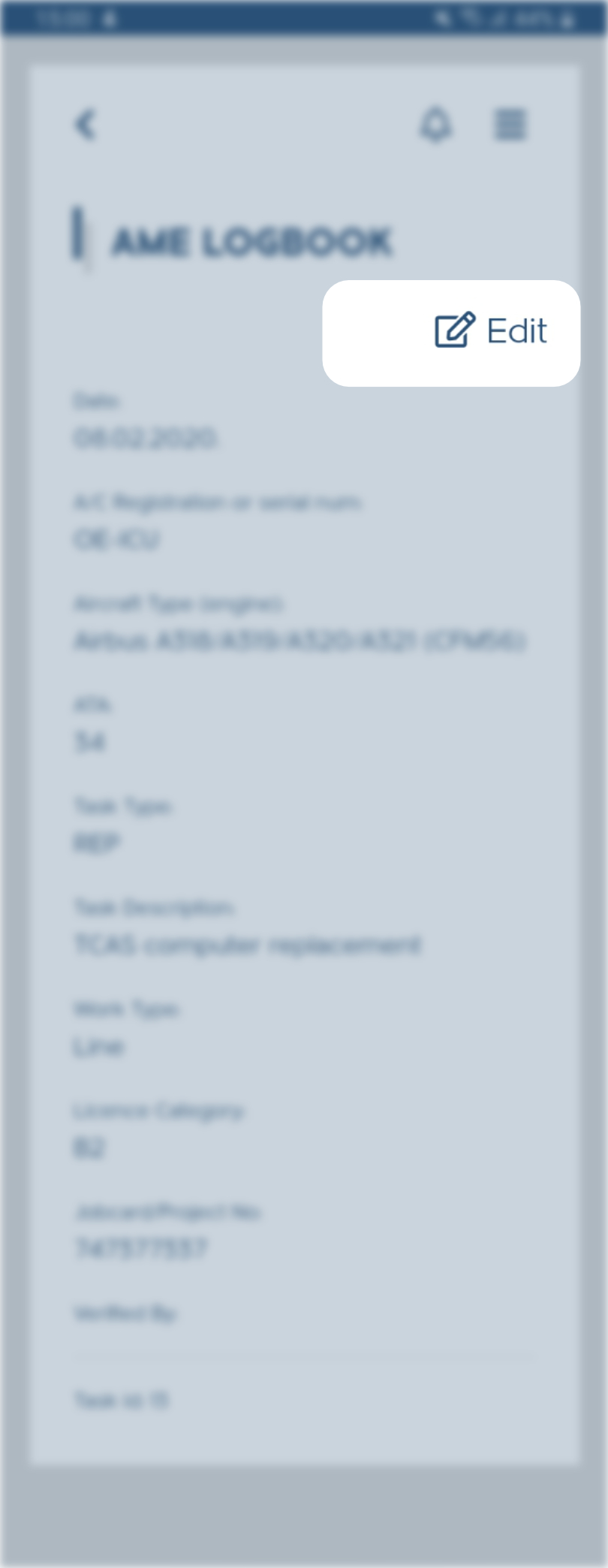
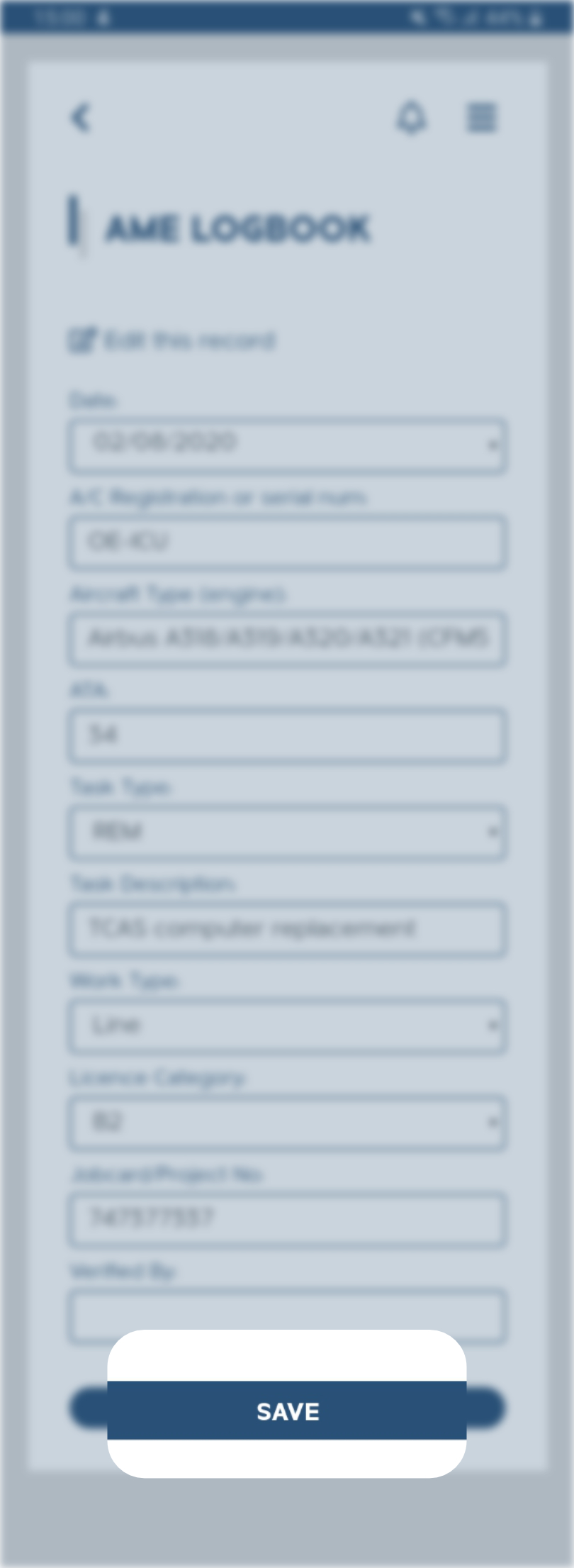
Instructor Logbook Users
To edit a task or an entry in Your Instructor Logbook, go to ELISA home screen in the app, select MY LOGBOOK>INSTRUCTOR LOGBOOK and select LOGBOOK tab. Ten of Your most recent entries will be listed here. Then, simply:
1. Select the task You wish to edit
2. Select „Edit“ from the right hand side of the screen and edit the information
3. Select SAVE
Note: In order to provide a high-quality product which includes information falsification and data tampering prevention in cases of adverse events, You can only directly edit the last ten entries in Your logbook.
If You wish to edit or delete other entries, not listed under the RECENT TASKS tab, please contact Admin on info@elisaviation.com
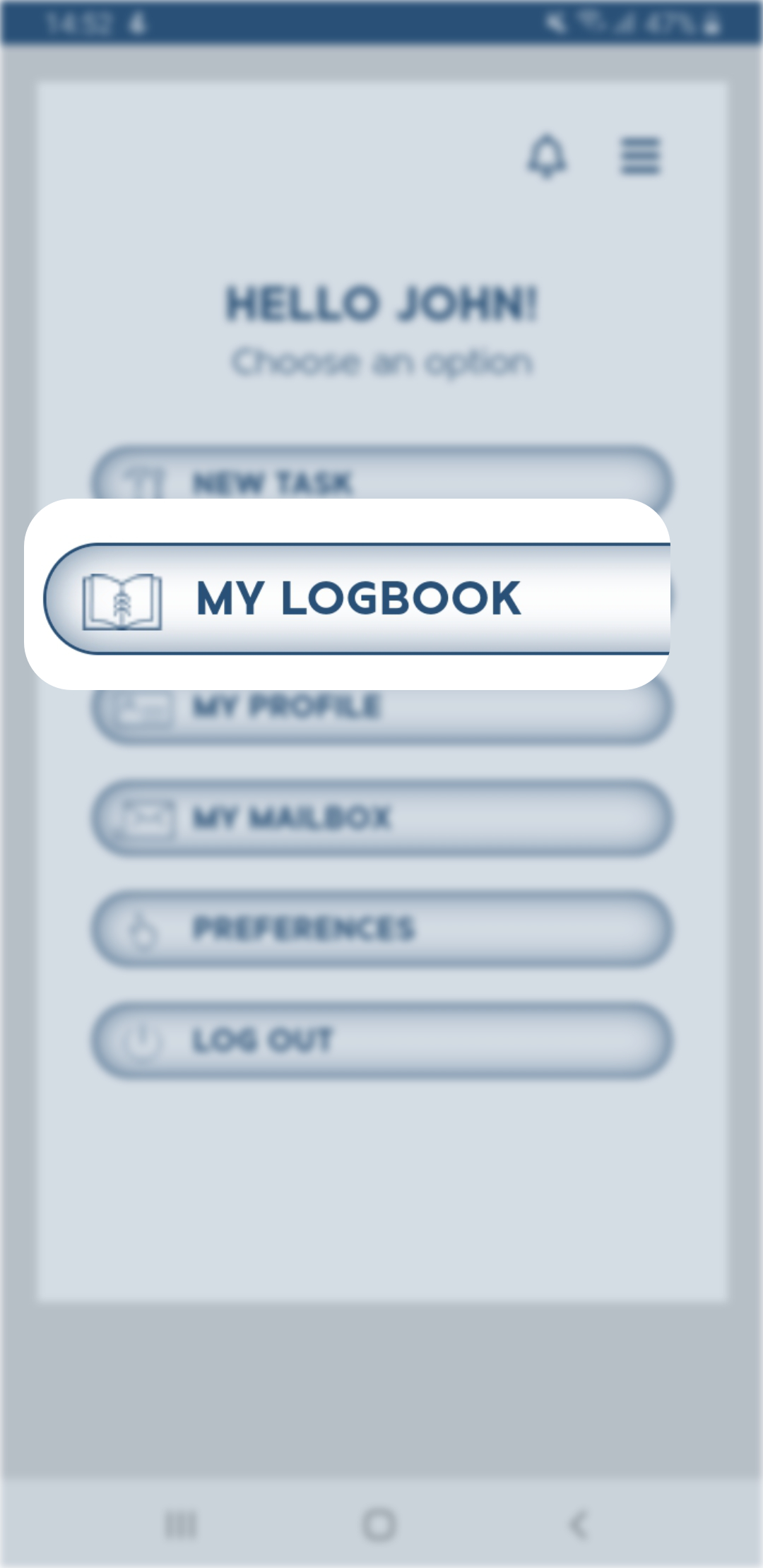
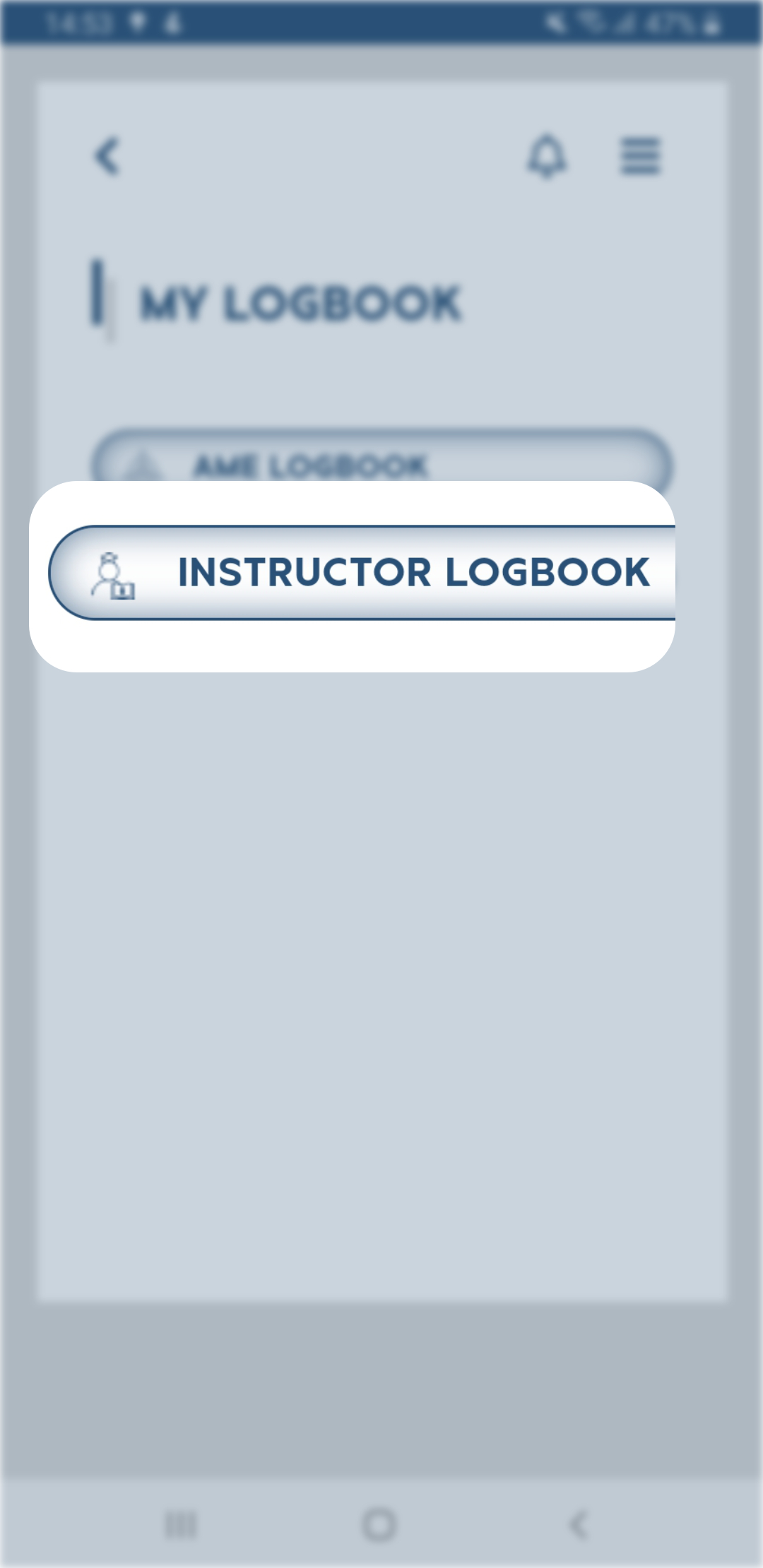
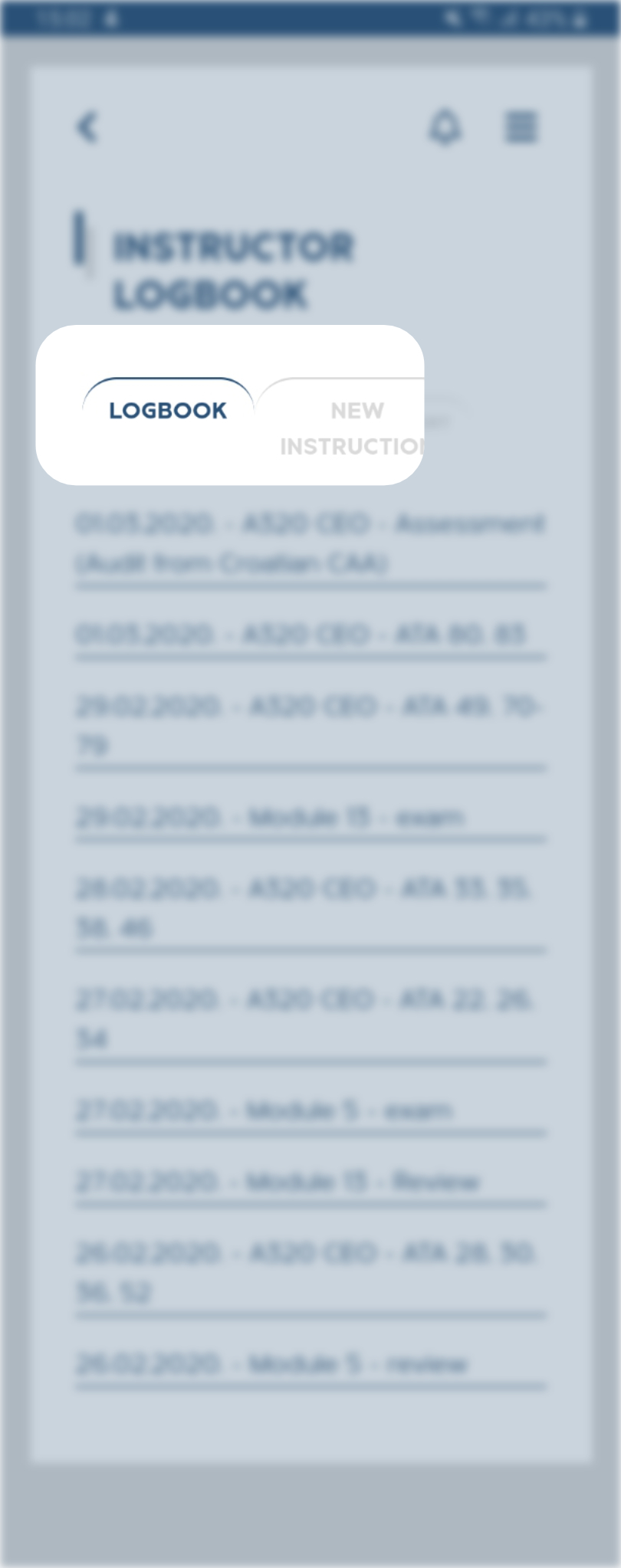
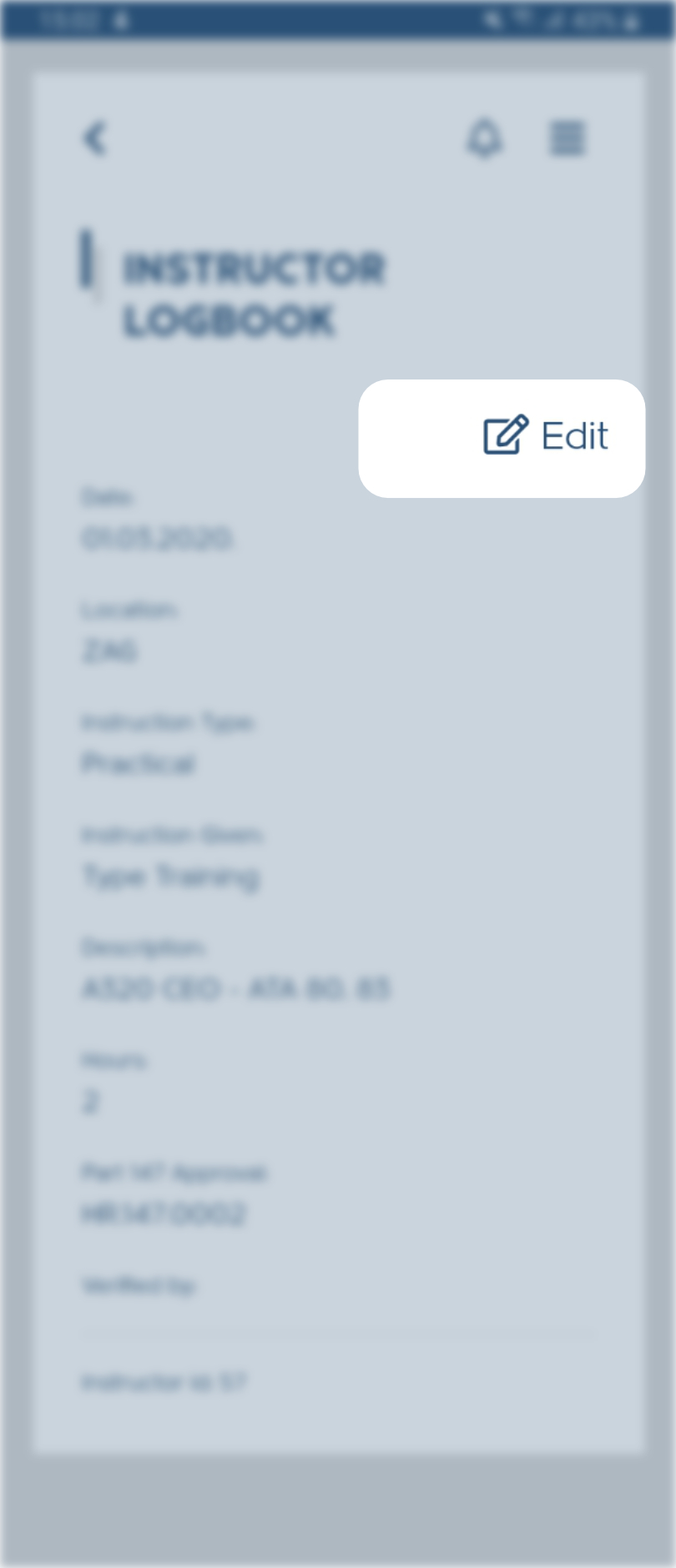
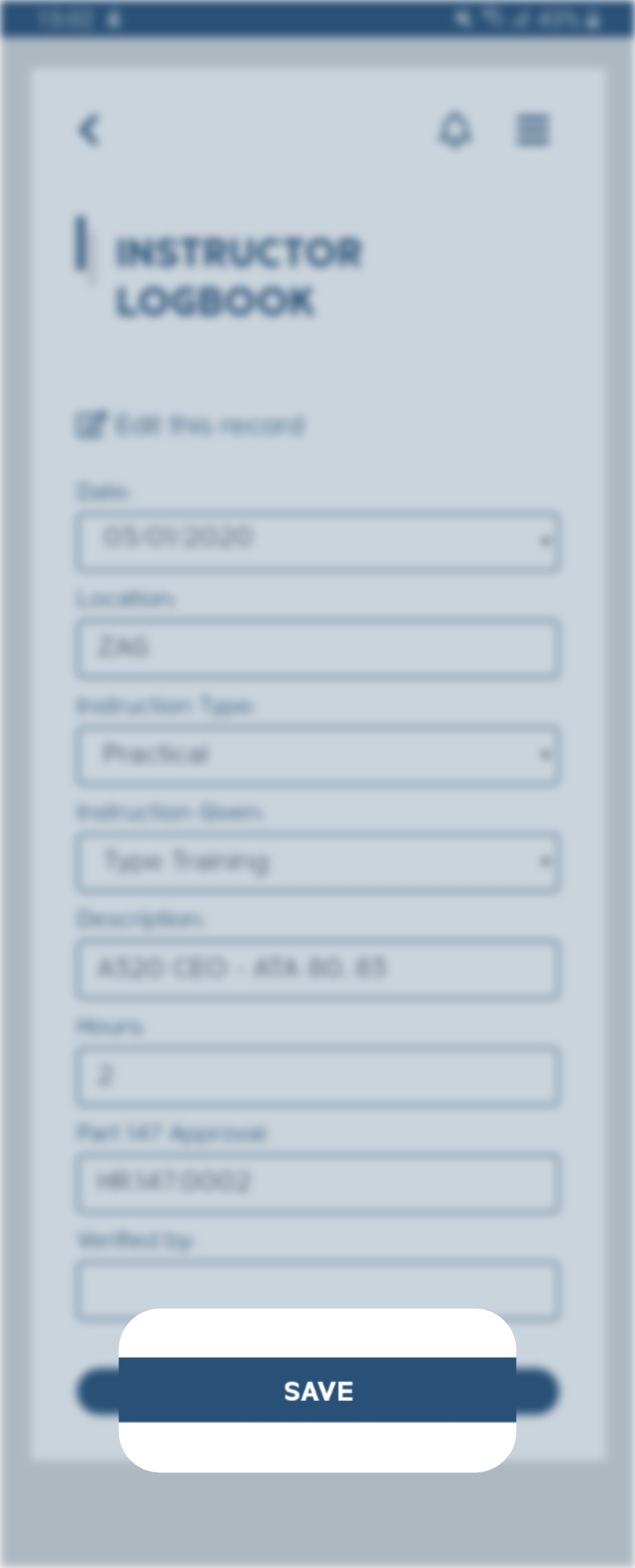
AME Logbook Users
There are two ways to review the tasks in Your logbook. Go to ELISA home screen in the app, select MY LOGBOOK>AME LOGBOOK and select RECENT TASKS tab. Ten of Your most recent entries will be listed here by the time of the entry. You can also Edit a task entry from here.
If You wish to review or print Your whole Logbook, filter certain parts of it (specific time frame, on certain aircraft type or using a specific qualification), You will need to Export My logbook
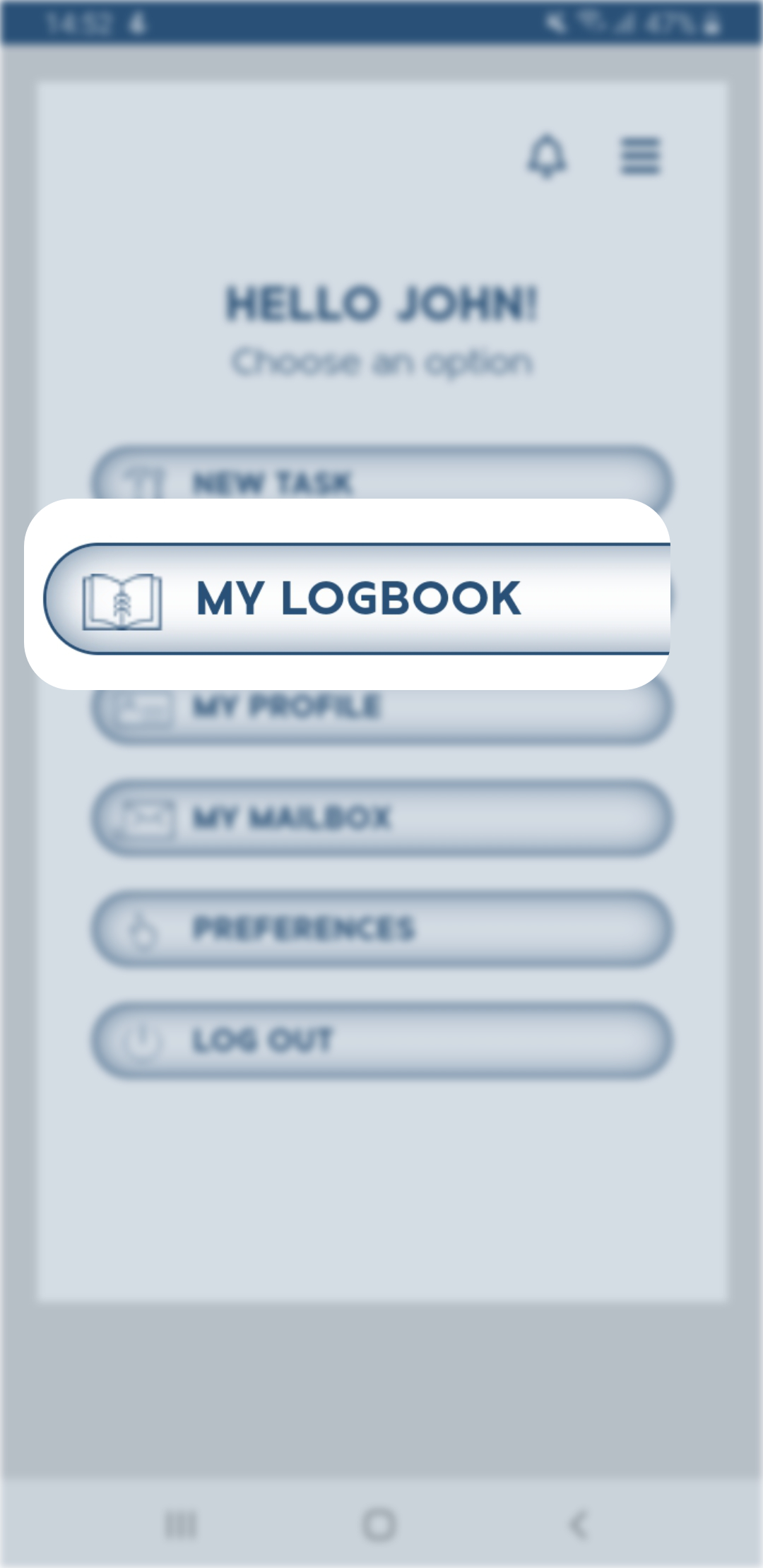
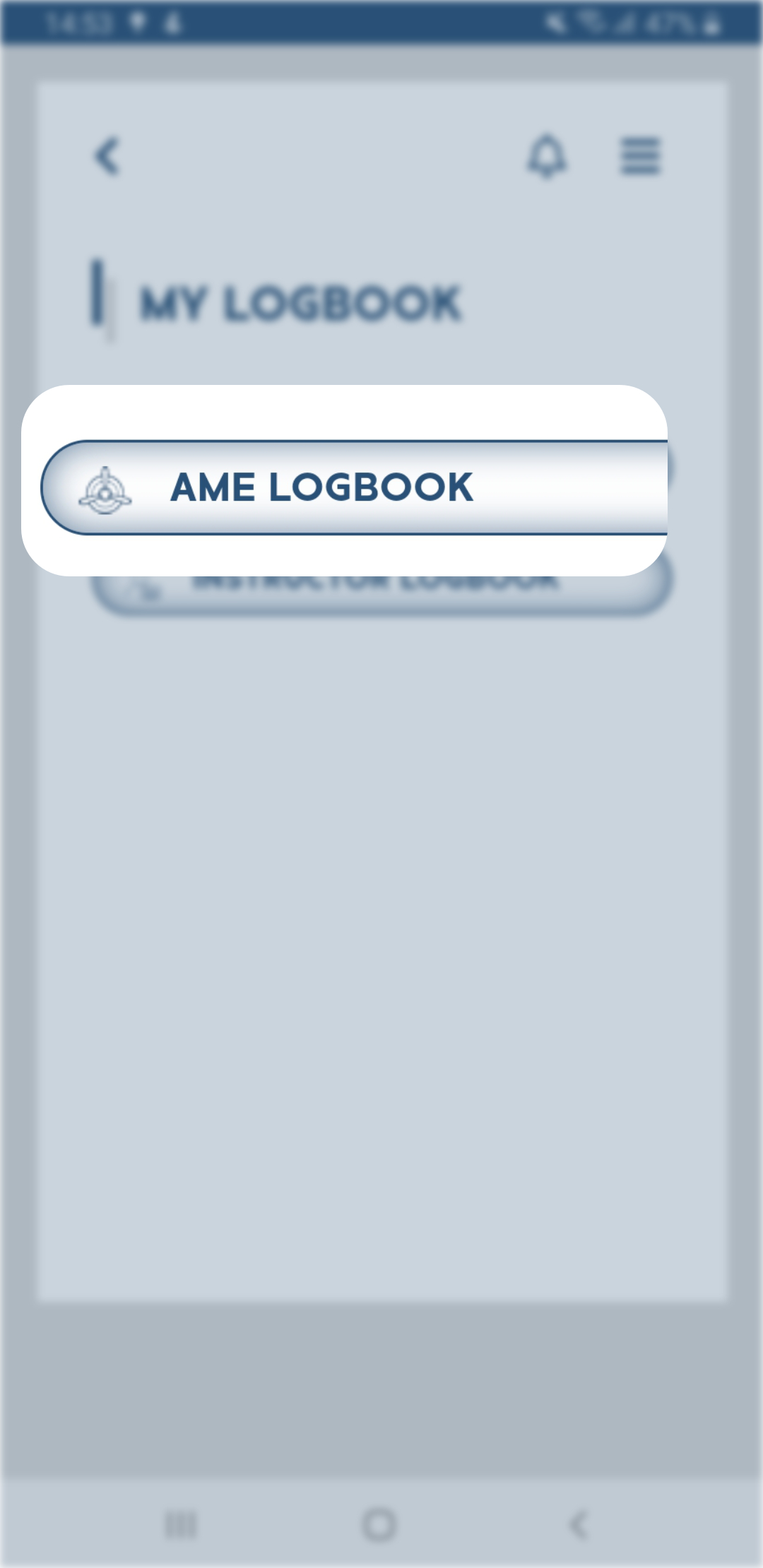
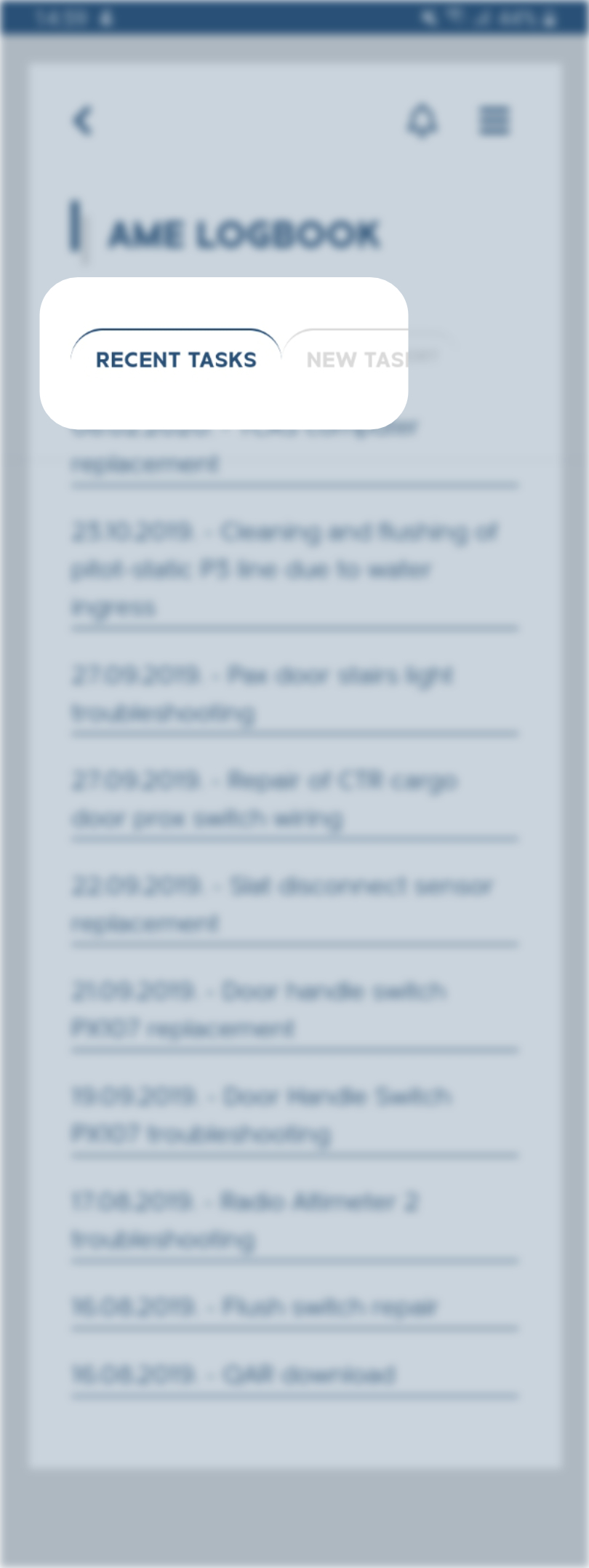
Instructor Logbook Users
There are two ways to review the tasks in Your logbook. Go to ELISA home screen in the app, select MY LOGBOOK>INSTRUCTOR LOGBOOK and select LOGBOOK tab. Ten of Your most recent entries will be listed here.
If You wish to review or print Your whole Logbook, filter certain parts of it (specific time frame or instruction type), You will need to Export My logbook
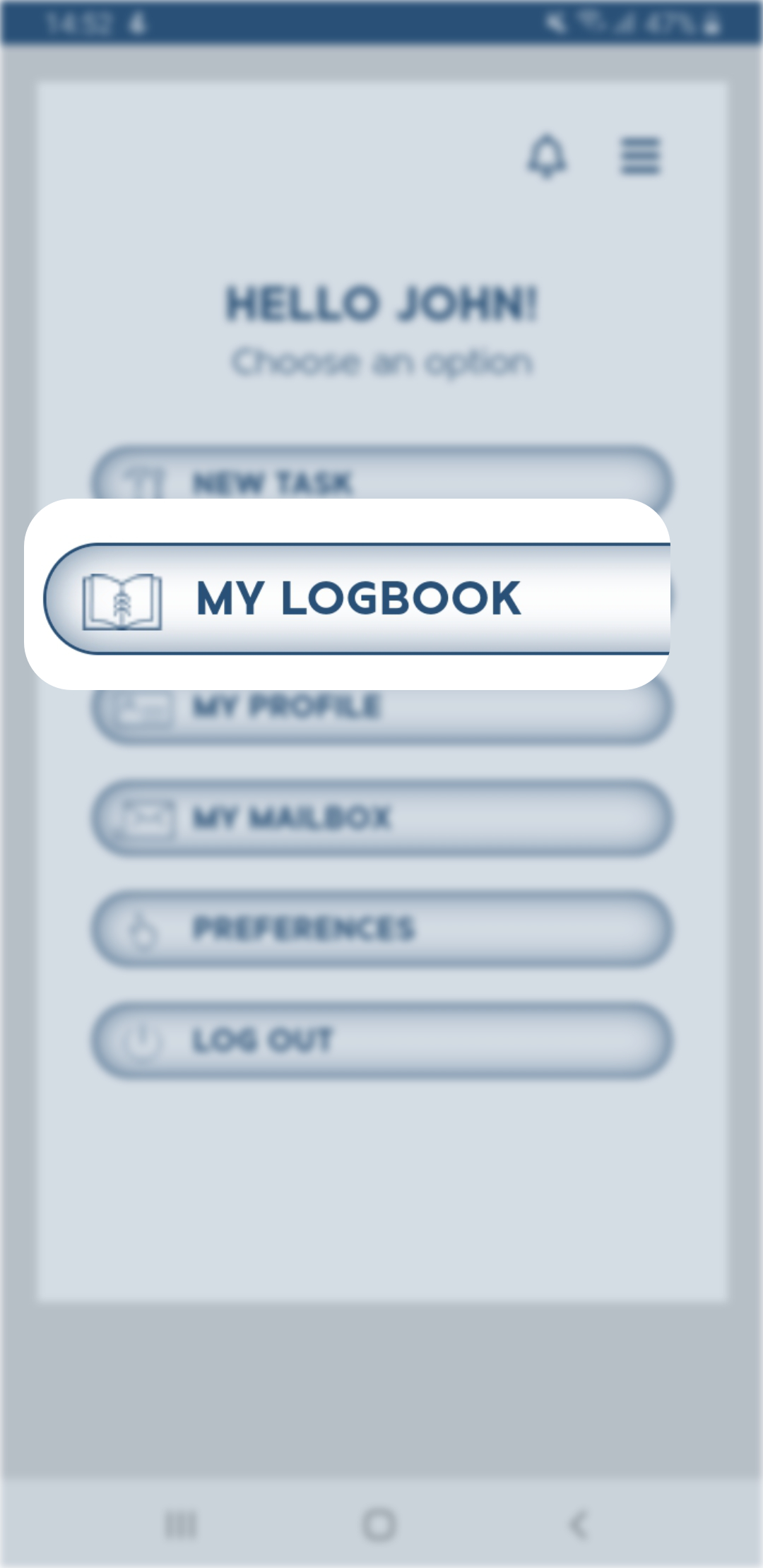
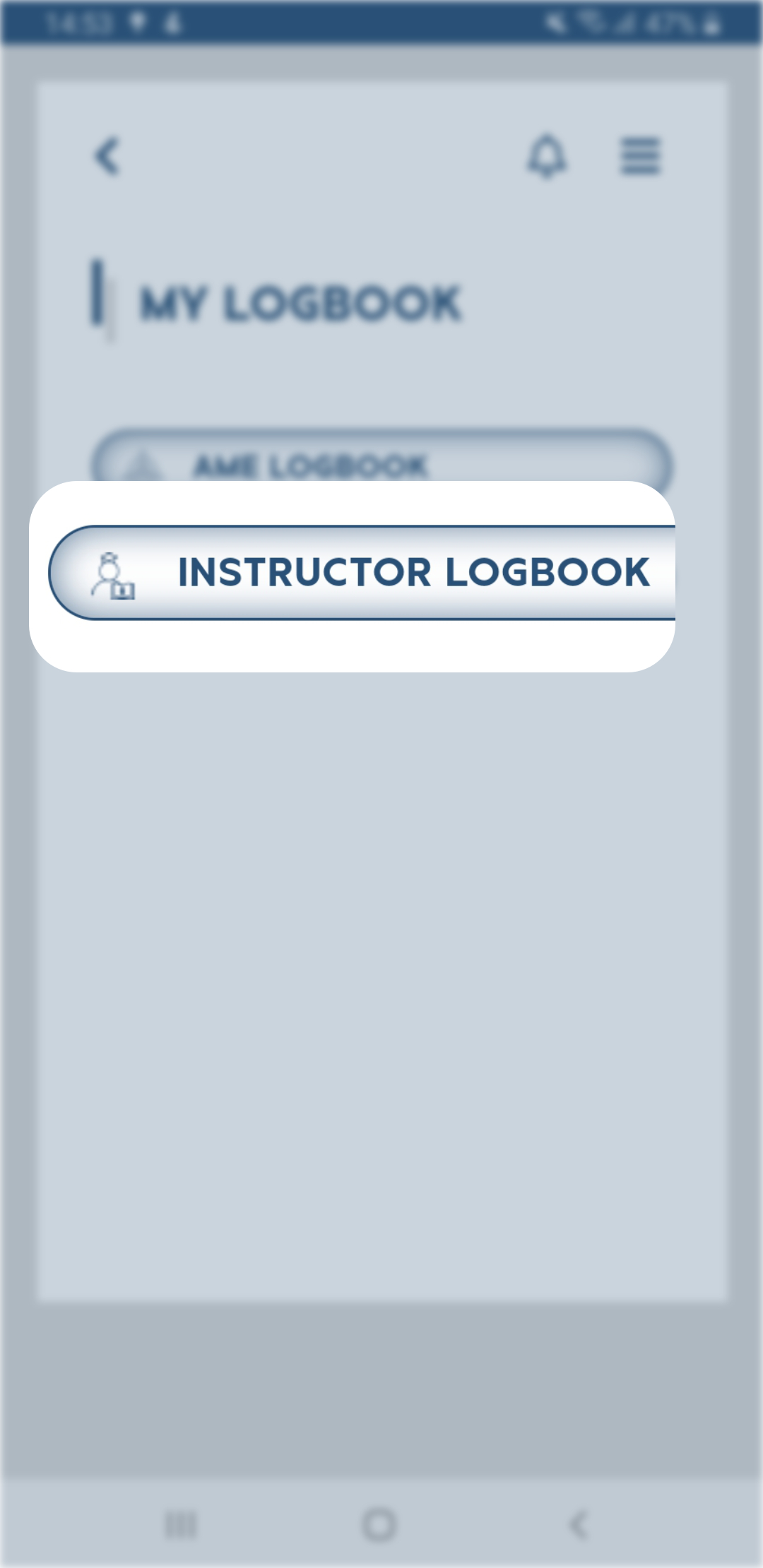
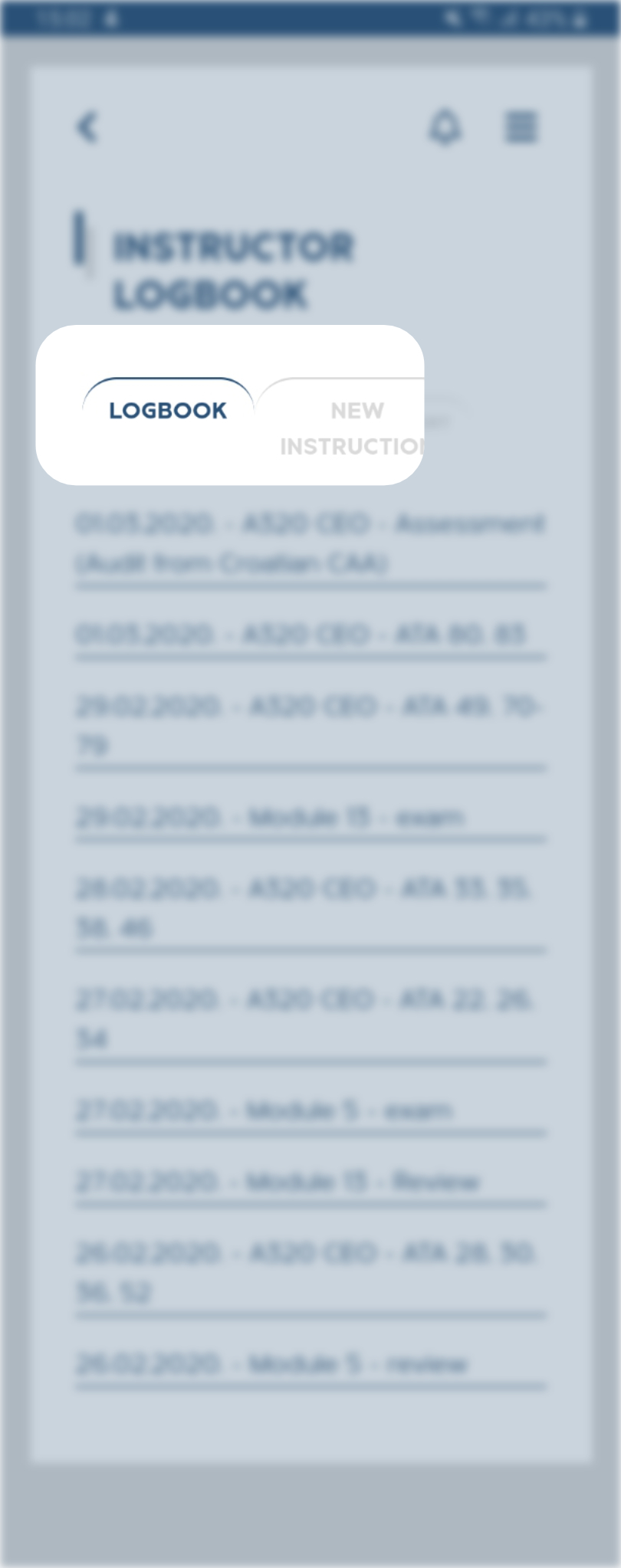
If You wish to review or print Your whole Logbook or filter certain parts of it, You will need to Export My logbook
AME Logbook Users
Export tool is the essential part of ELISA's Logbook and is used to review or print Your whole Logbook or filter certain parts of it. To access AME Logbook Export:
1. Go to ELISA home screen in the app and select MY LOGBOOK>AME LOGBOOK and select EXPORT tab.
2. EXPORT tab will display five different filters which can be used independently or in combination.
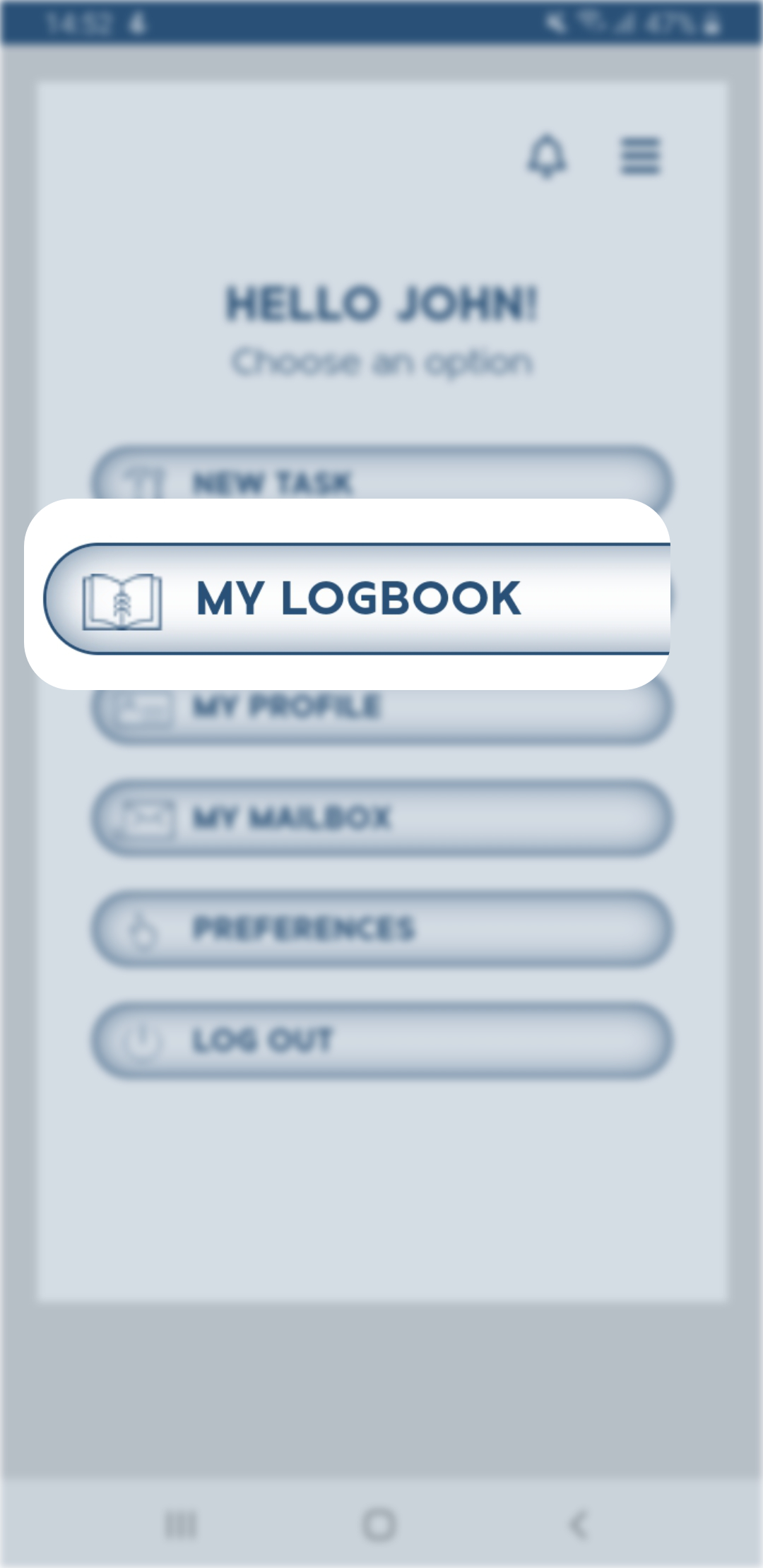
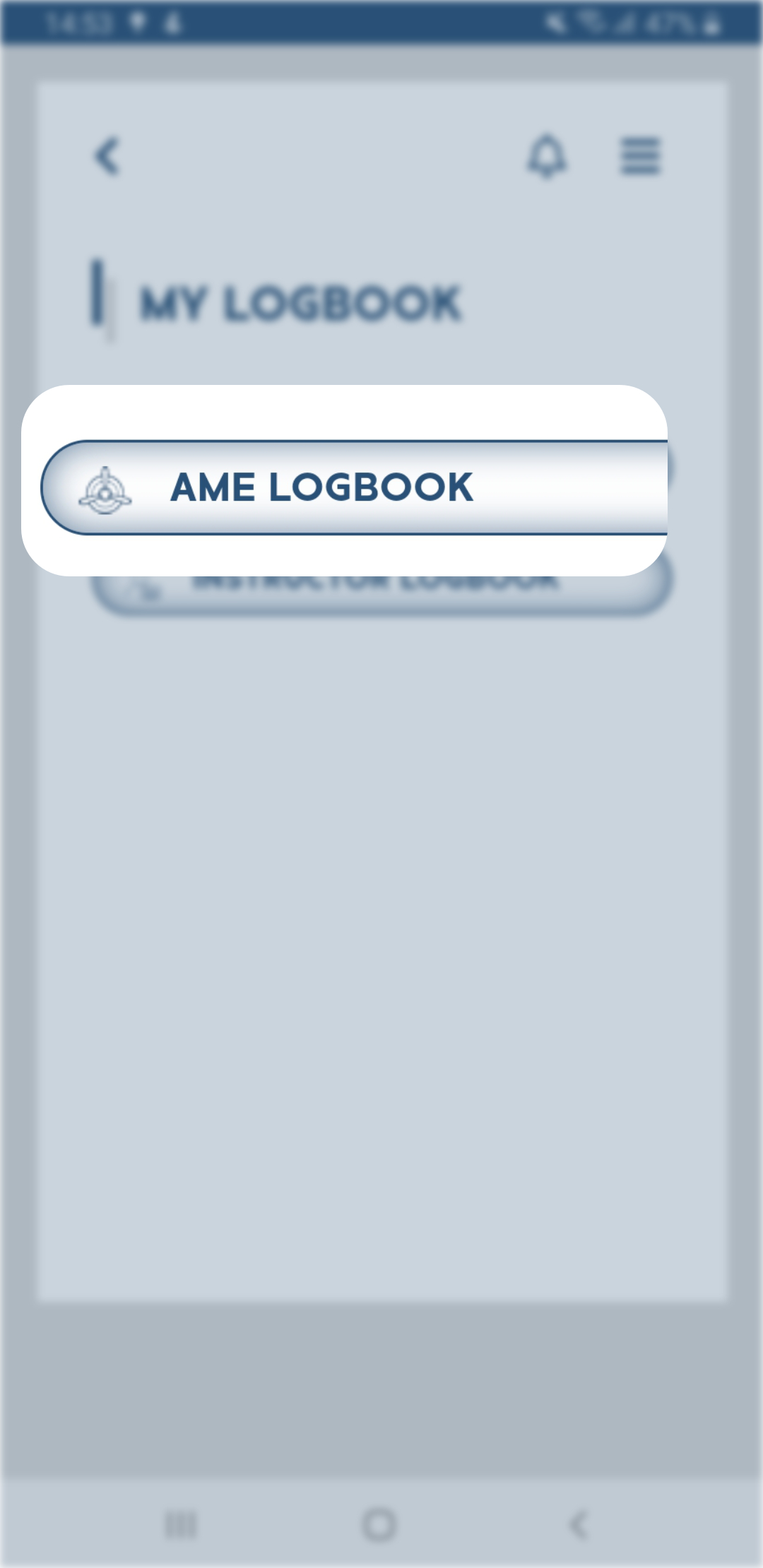
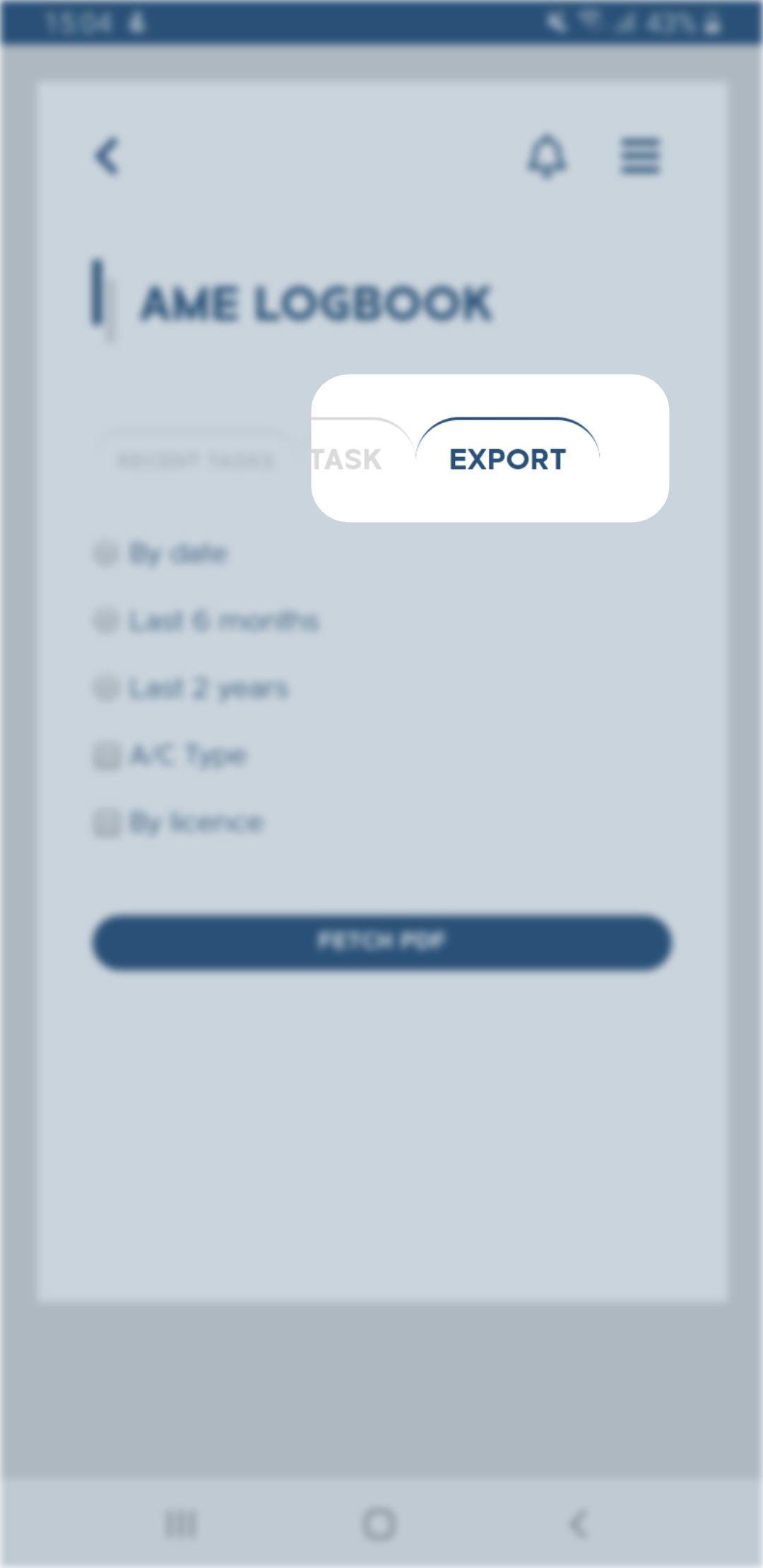
To review or print out Your whole logbook by date (only one type of filter is allowed):
1. Select “By Date” filter and enter specific start and end dates for which You want Your logbook to be exported
-or-
Select “Last 6 months” filter
-or-
Select “Last 2 years”
2. Select FETCH PDF
3. A new window will open with Your document. You can download and print this document, or save it to Google Drive by selecting one of the corresponding icons
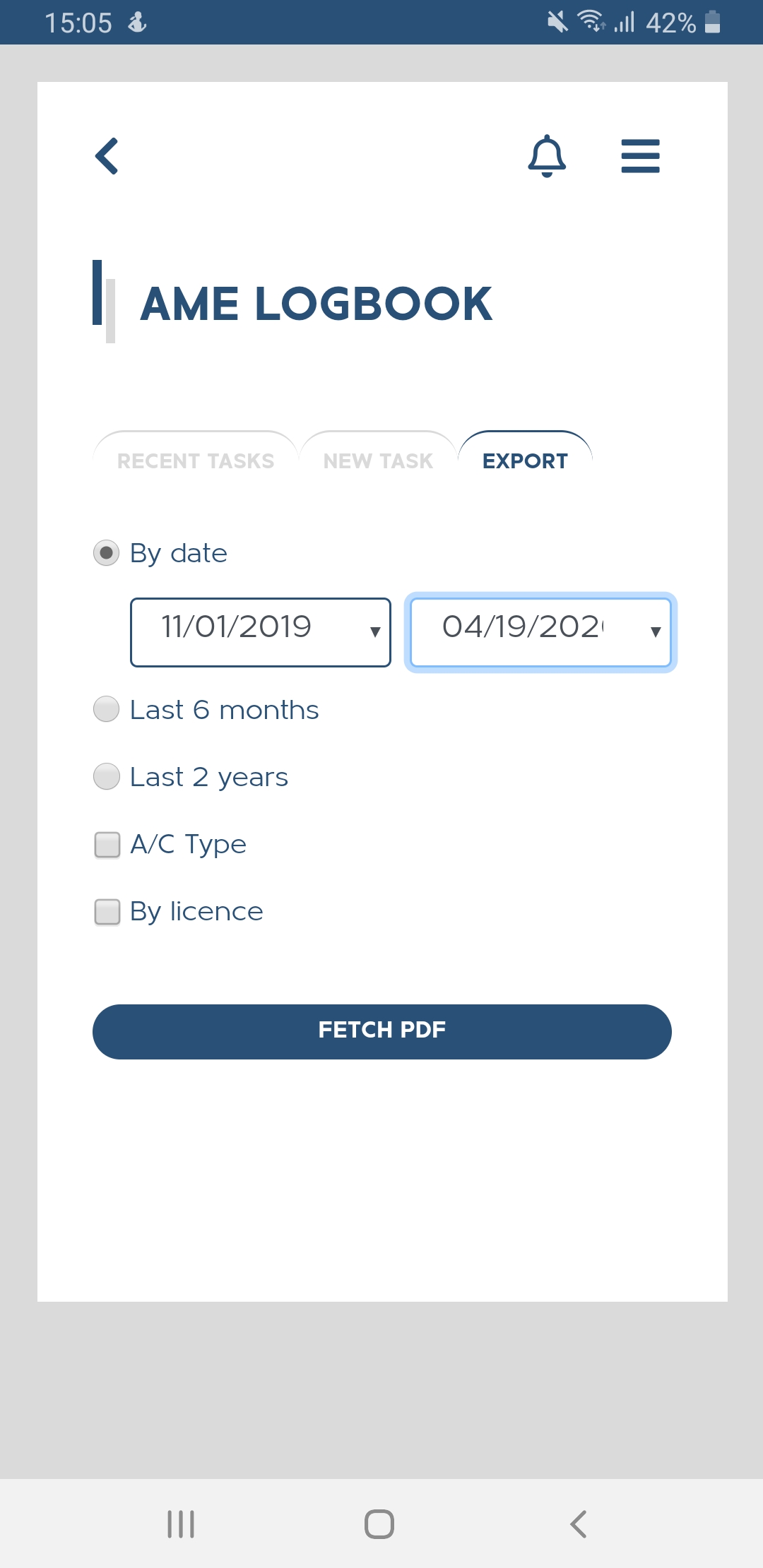
To review or print out experience on specific aircraft type and/or using a specific license category:
1. Select “A/C Type” checkbox
2. Start writing the aircraft type to filter experience on that specific type
3. Select FETCH PDF
4. A new window will open with Your document. You can download and print this document, or save it to Google Drive by selecting one of the corresponding icons F
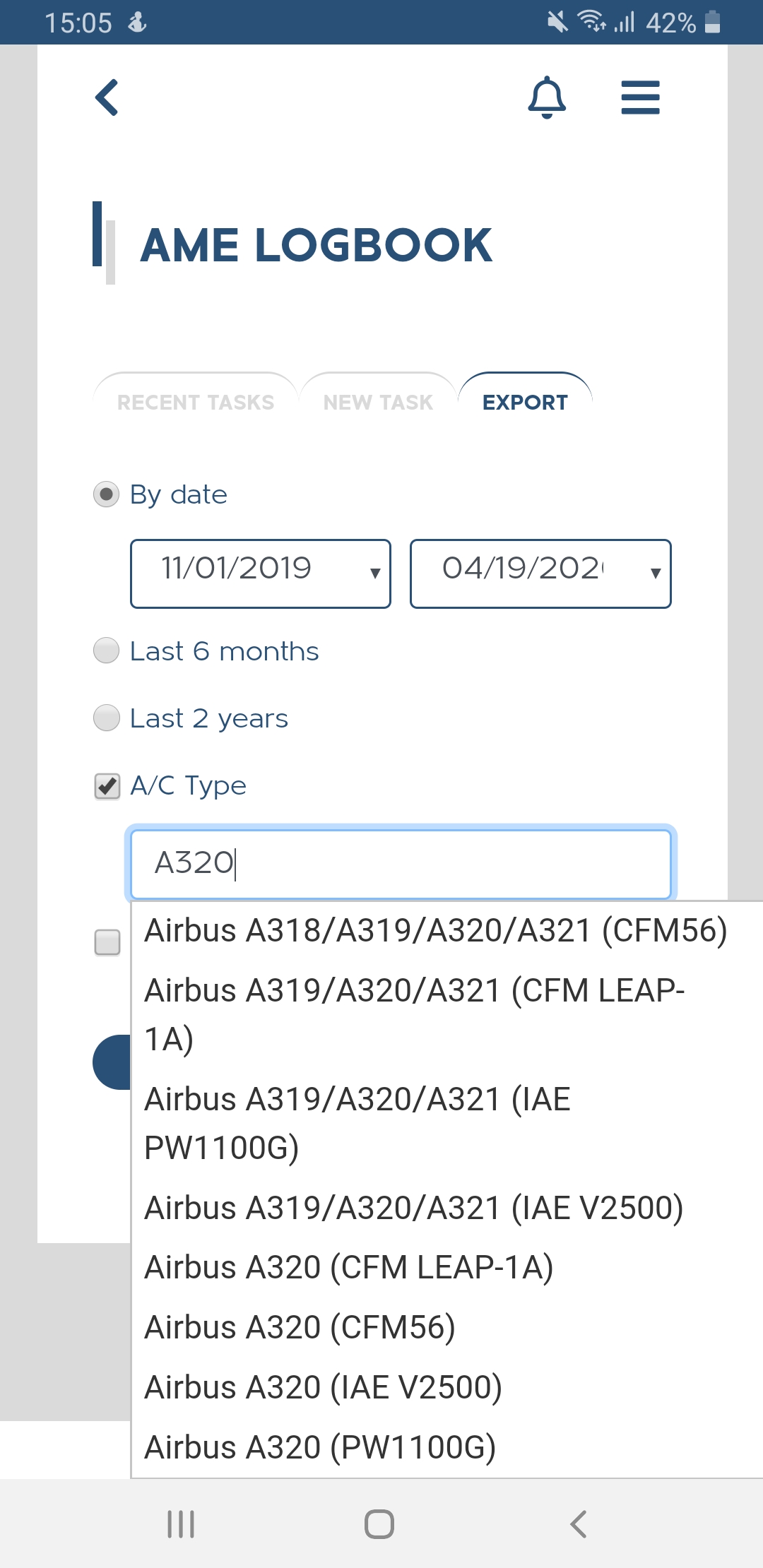
To review or print out experience using a specific license category:
1. Select “By License” checkbox
2. Select one or more licenses to filter experience using that specific category
3. Select FETCH PDF
4. A new window will open with Your document. You can download and print this document, or save it to Google Drive by selecting one of the corresponding icons.
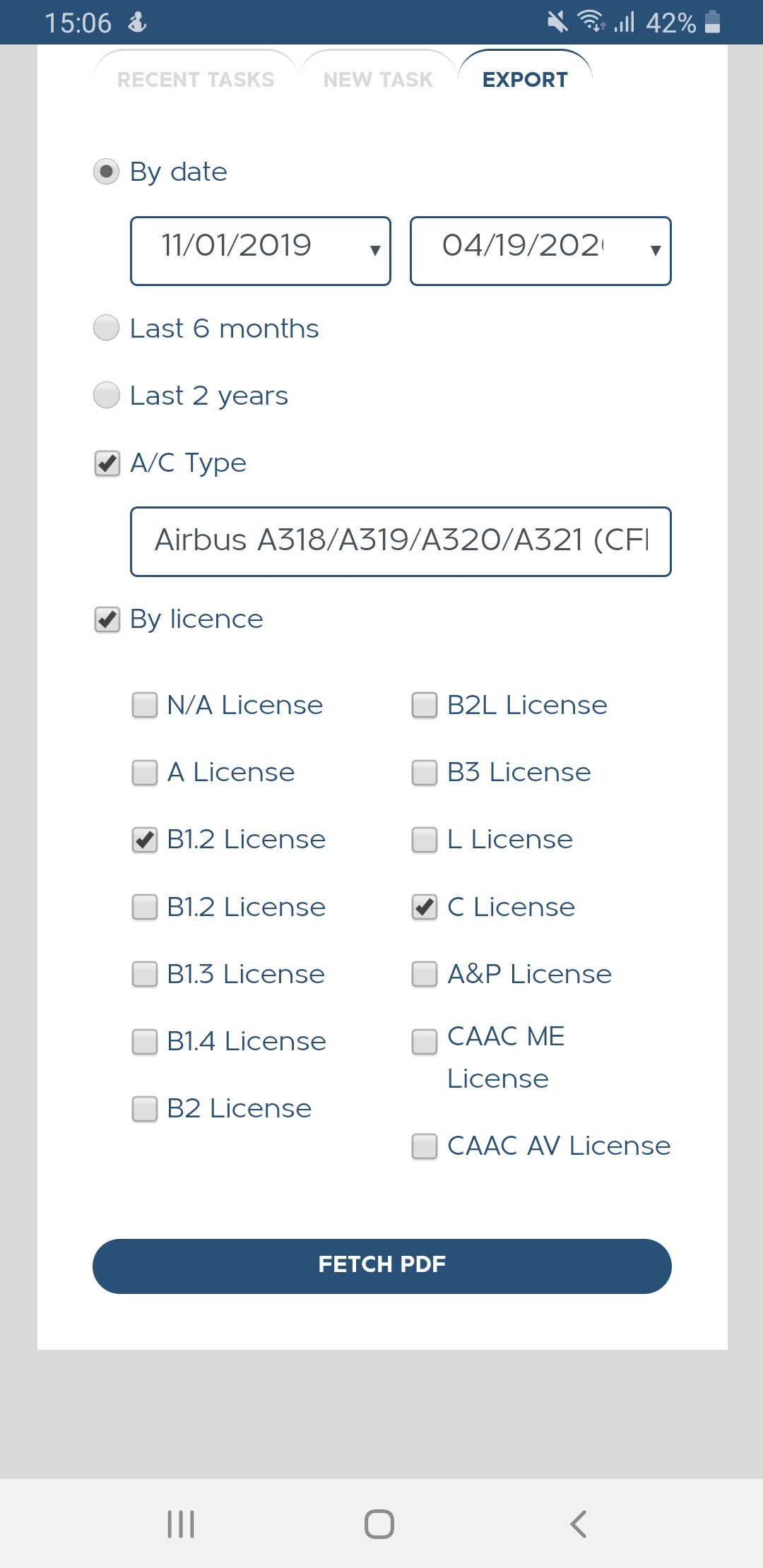
Instructor Logbook Users
Export tool is the essential part of ELISA's Logbook and is used to review or print Your whole Logbook or filter certain parts of it. To access Instructor Logbook Export:
1. Go to ELISA home screen in the app and select MY LOGBOOK>INSTRUCTOR LOGBOOK and select EXPORT tab.
2. EXPORT tab will display five different filters which can be used independently or in combination.
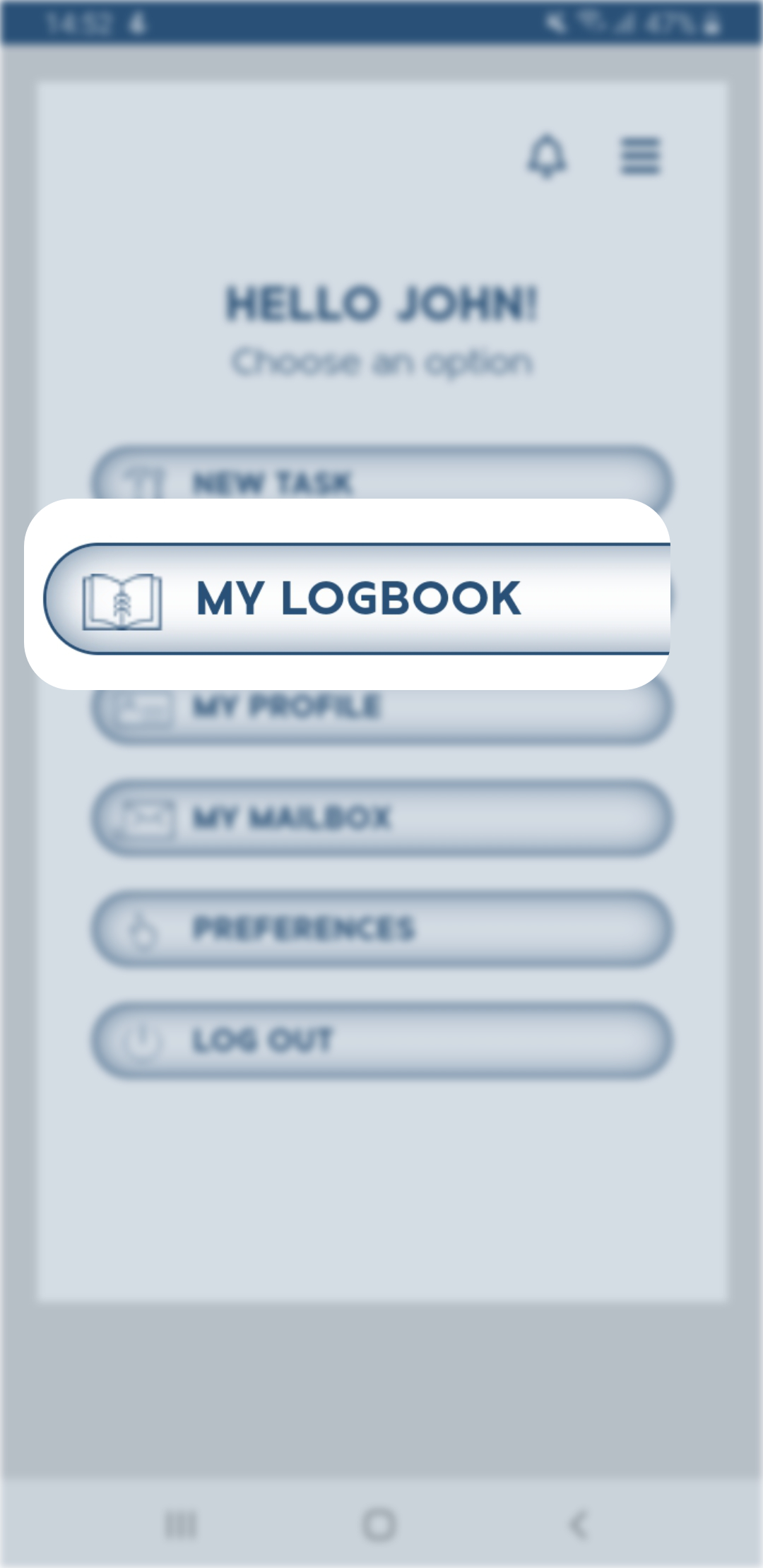
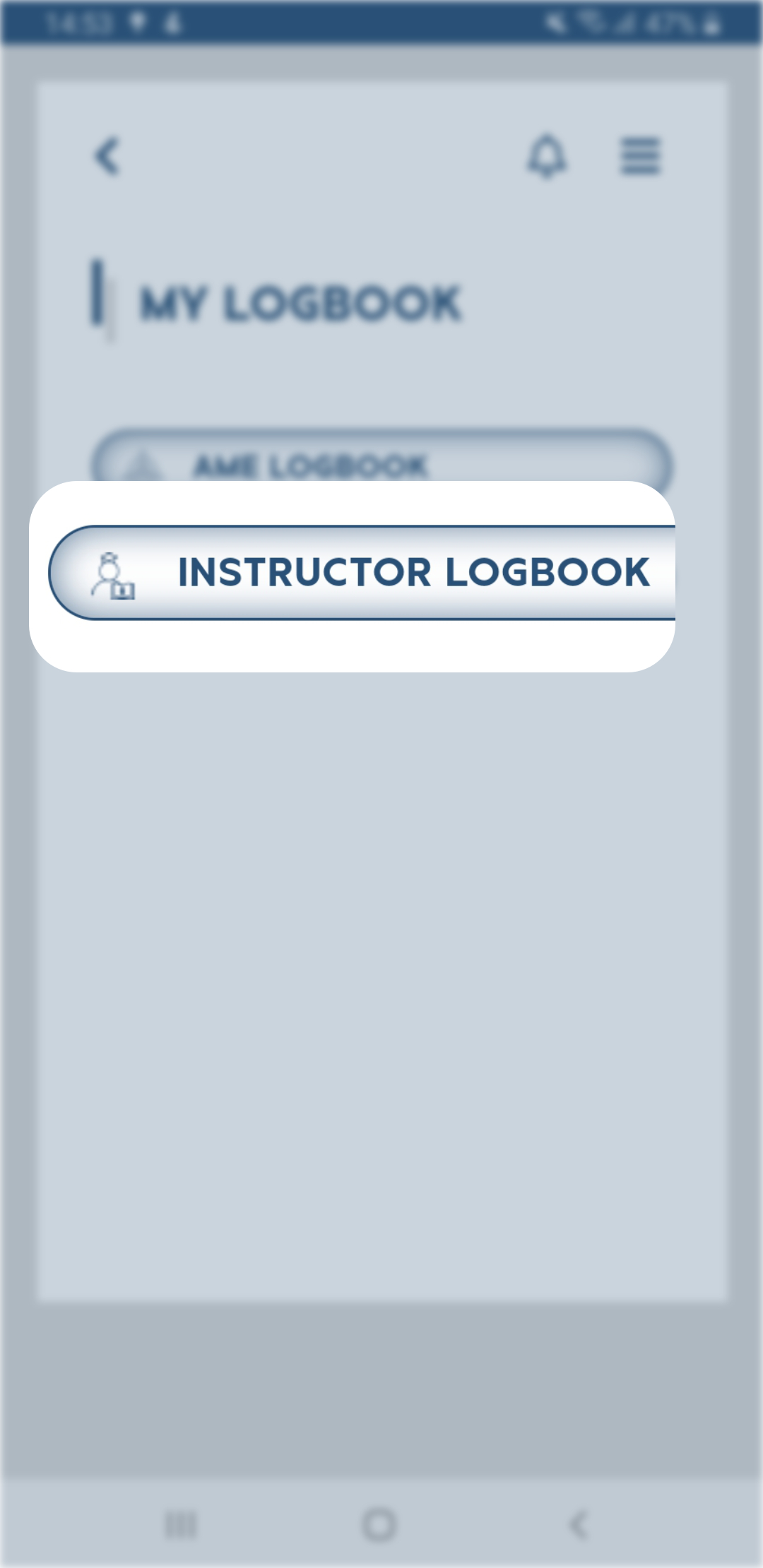
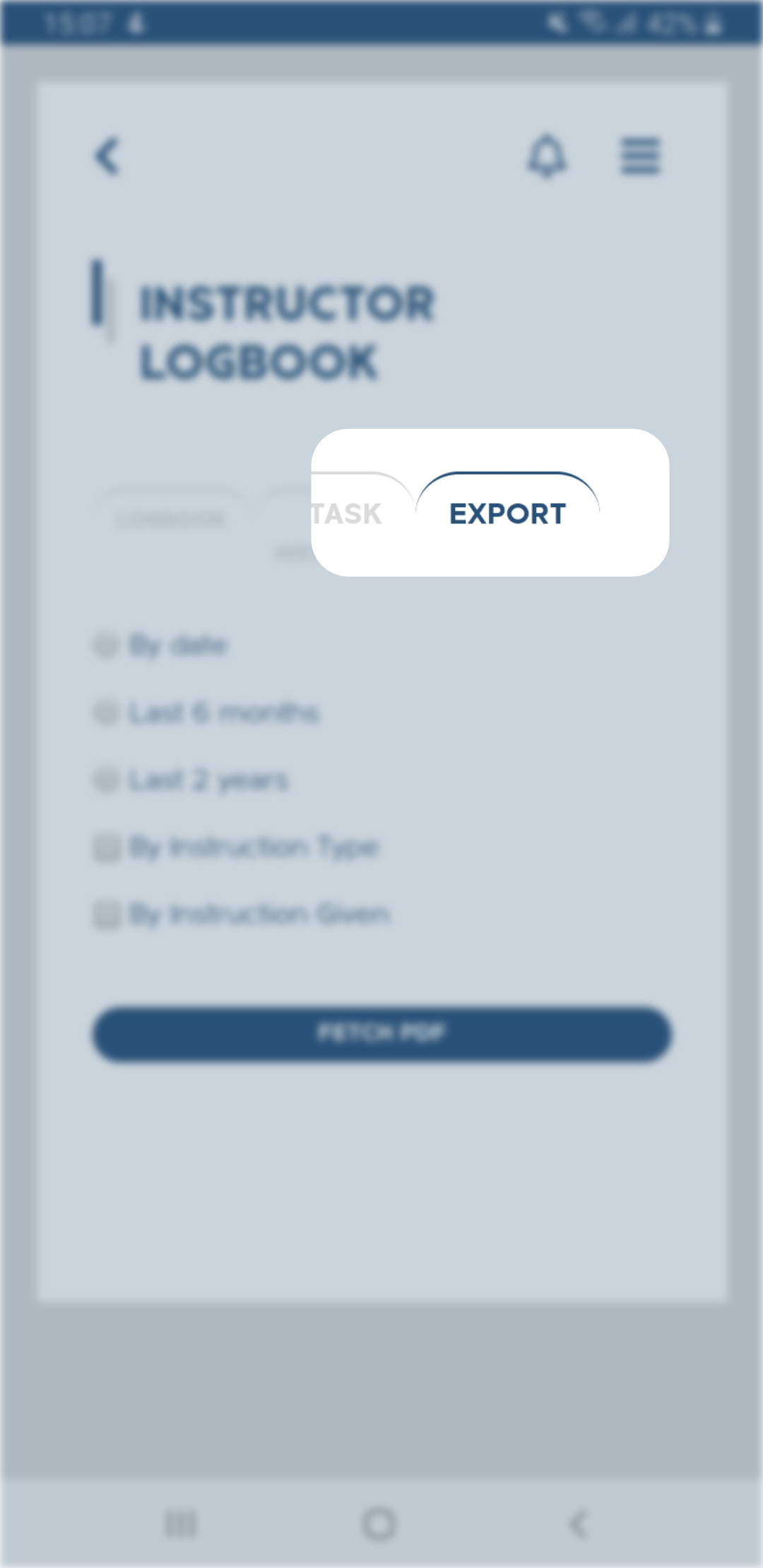
To review or print out Your whole logbook by date (only one type of date filter is allowed):
1. Select “By Date” filter and enter specific start and end dates for which You want Your logbook to be exported
-or-
Select “Last 6 months” filter
-or-
Select “Last 2 years”
2. Select FETCH PDF
3. A new window will open with Your document. You can download and print this document, or save it to Google Drive by selecting one of the corresponding icons
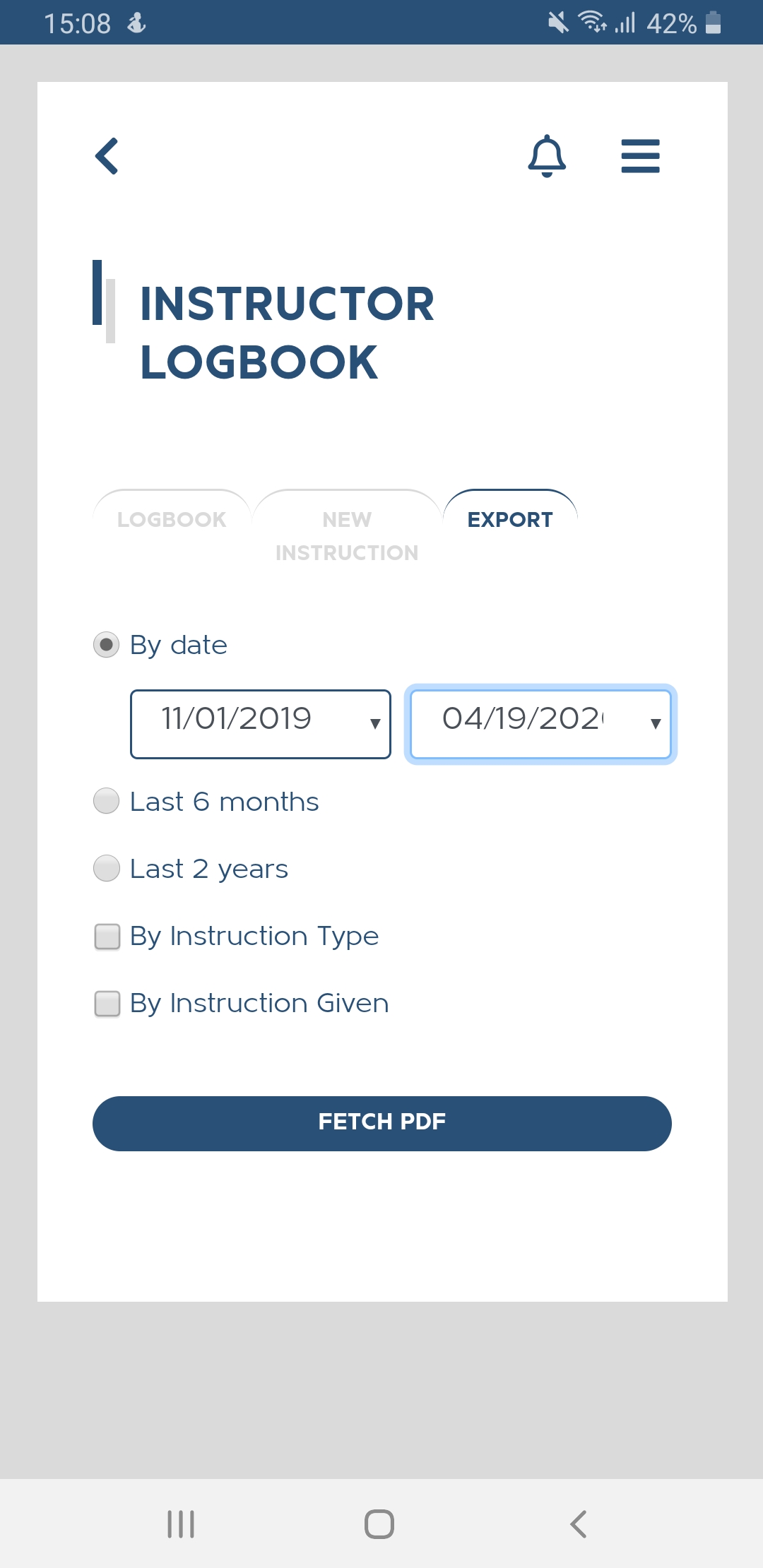
To review or print out experience by instruction type:
1. Select “By Instruction Type” checkbox
2. Select Instruction type (theory, practical, examination, assessment, etc…)
3. Select FETCH PDF
4. A new window will open with Your document. You can download and print this document, or save it to Google Drive by selecting one of the corresponding icons F
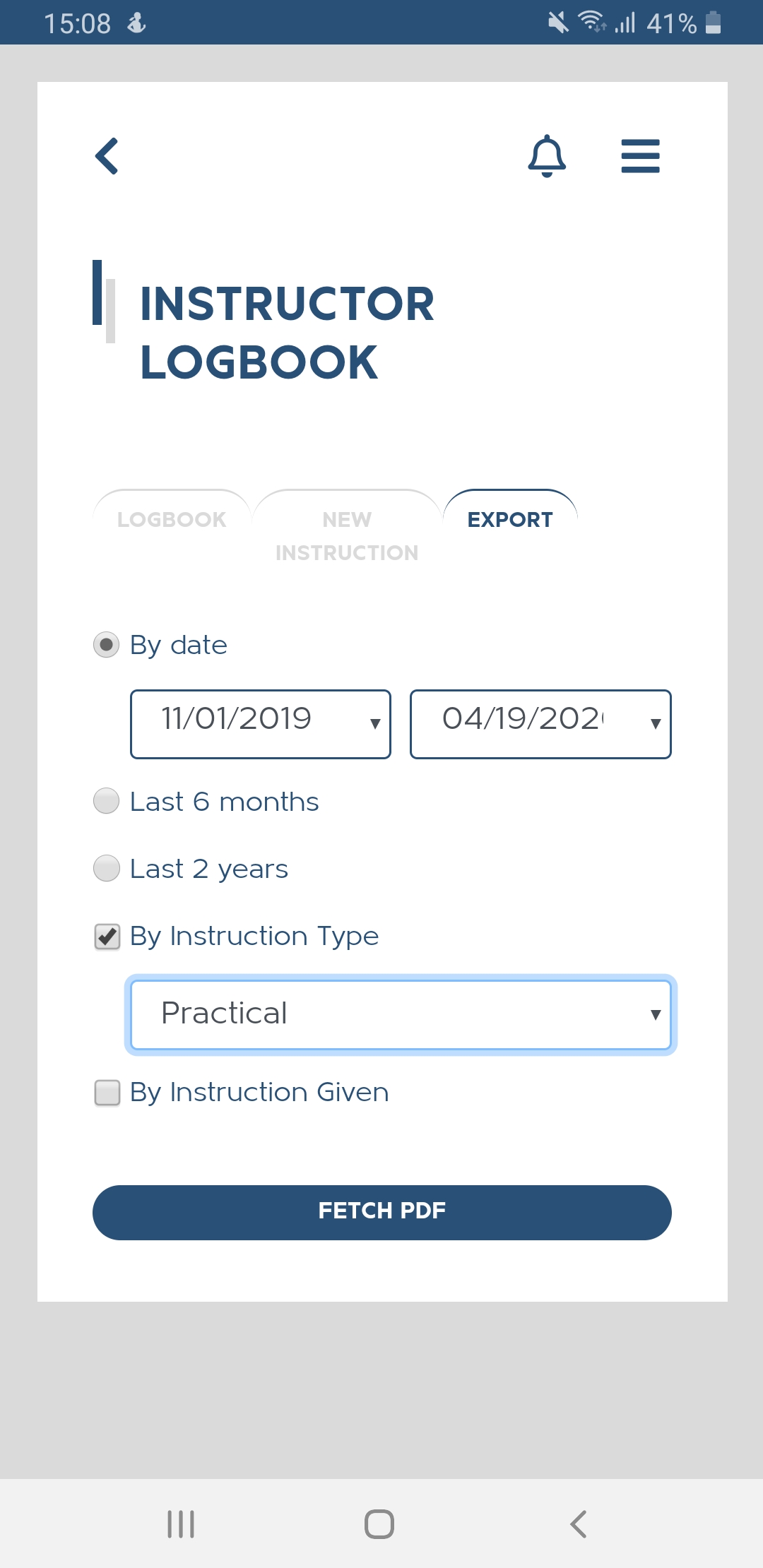
To review or print out experience by instruction given:
1. Select “By Instruction Given” checkbox
2. Select instruction (basic training, type training, etc…)
3. Select FETCH PDF
4. A new window will open with Your document. You can download and print this document, or save it to Google Drive by selecting one of the corresponding icons.
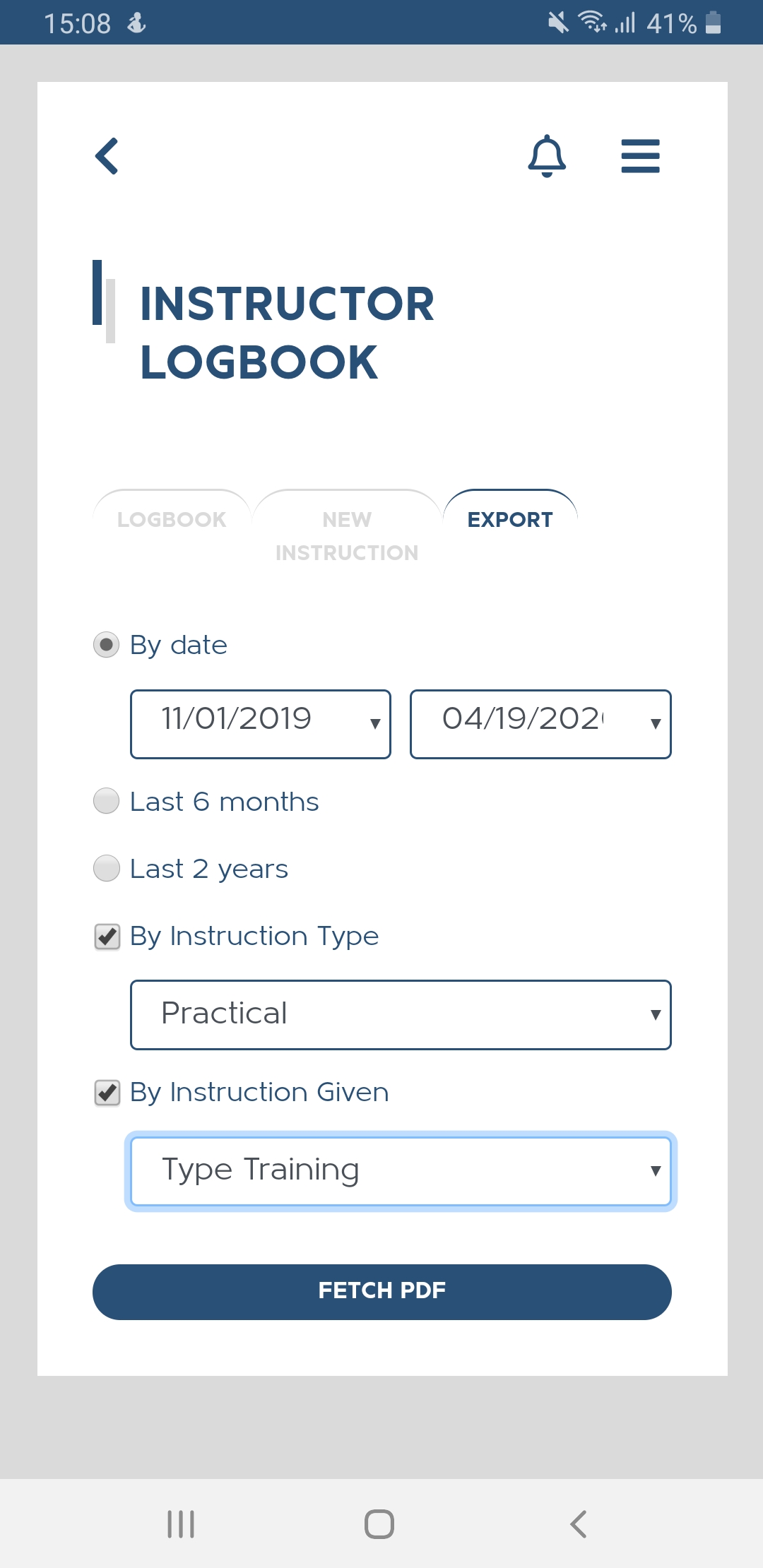
ELISA features a powerful job search function. You, as a User are in total control of this function and set specific rules and filters in order to find a new job quickly and effectively. Unlike other job search platforms, Your personal and contact info ARE NOT visible to the recruiters, unless You specifically allow it AFTER You receive a job offer.
Job offers will be sent to Your inbox and if You want to accept it, click YES in the message. Only after clicking YES, the recruiter be allowed to see Your profile info, contact info and certificates.
If You are not interested in a job offer, click NO and the recruiter will not see Your profile info.
To access a job search function:
1. Go to ELISA home screen in the app and select PREFERENCES
2. Check the first checkbox “I agree to share My Profile Information and data to connect with recruiters, training organizations and third parties” to allow Your profile to be searchable. This DOES NOT reveal Your profile information to anyone.
3. Check the second checkbox “I want to receive job offers for following qualification” to select Your qualification and license
4. Check the third checkbox “I want to receive job offers for following aircraft types” and write up to 4 different aircraft types You are looking to work on
5. Check the fourth checkbox “I am available to work between the following dates” to set when You are available
6. Select SAVE
You have now successfully set Your job preferences and are ready to receive job offers.
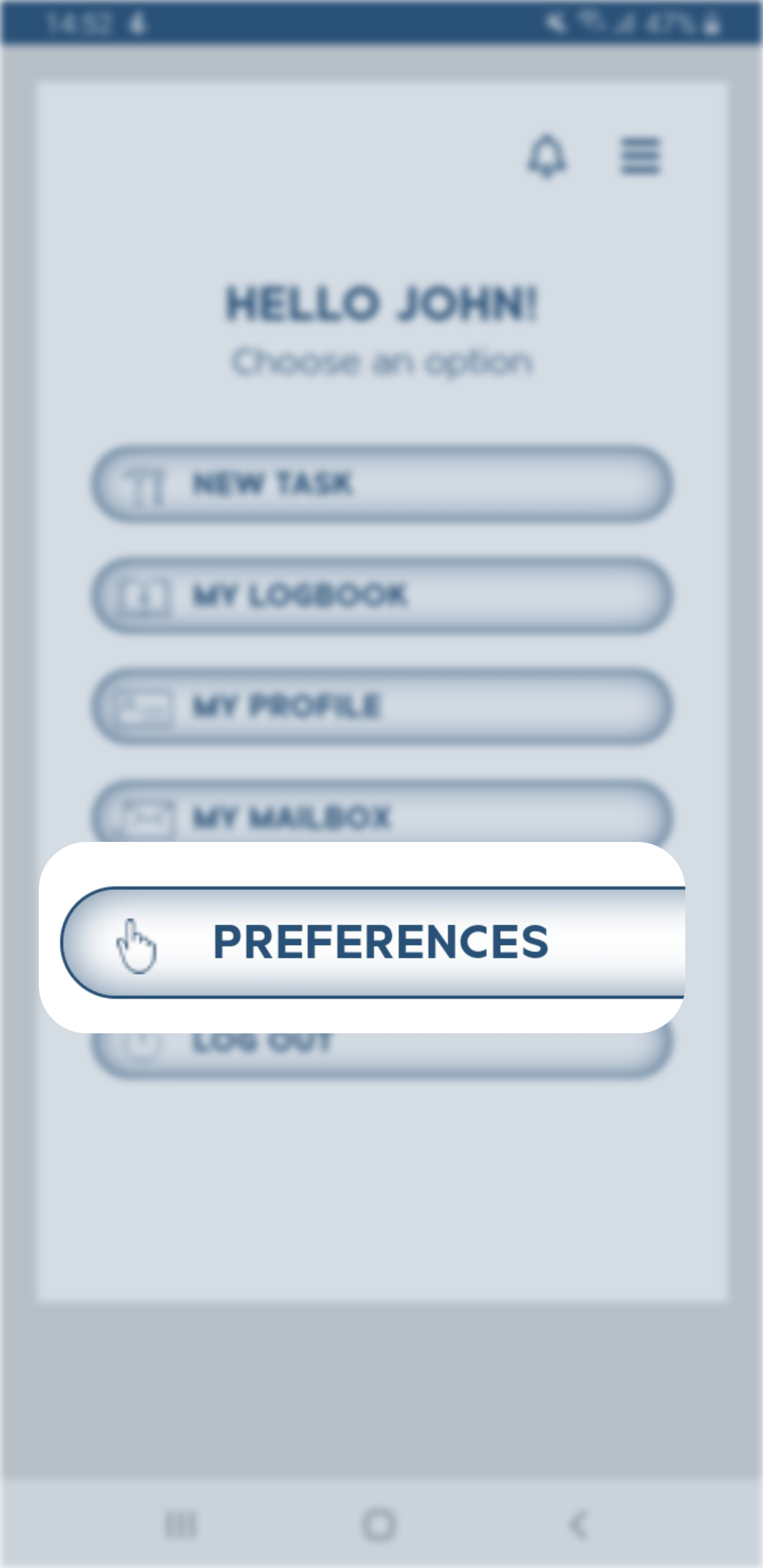
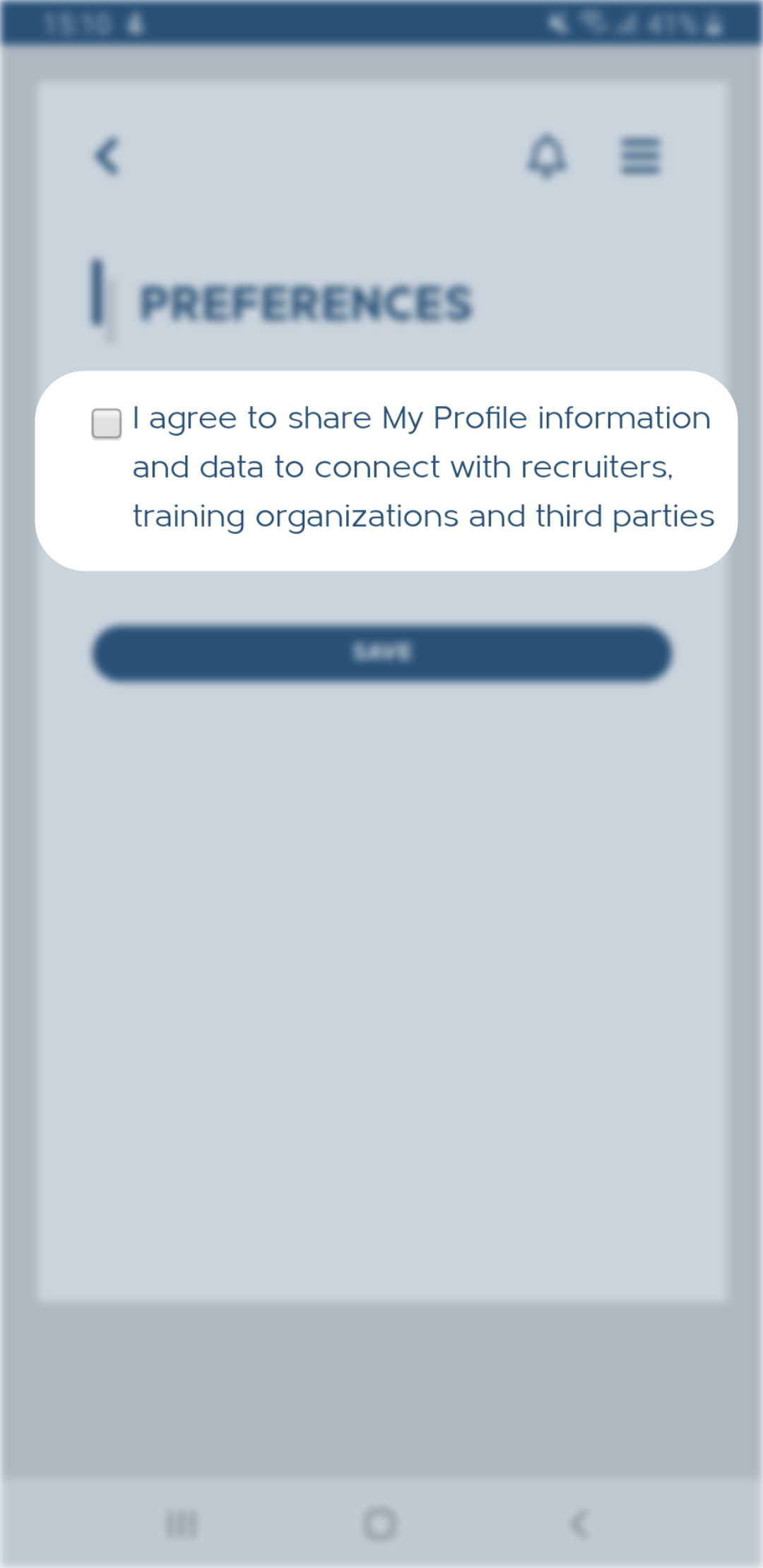
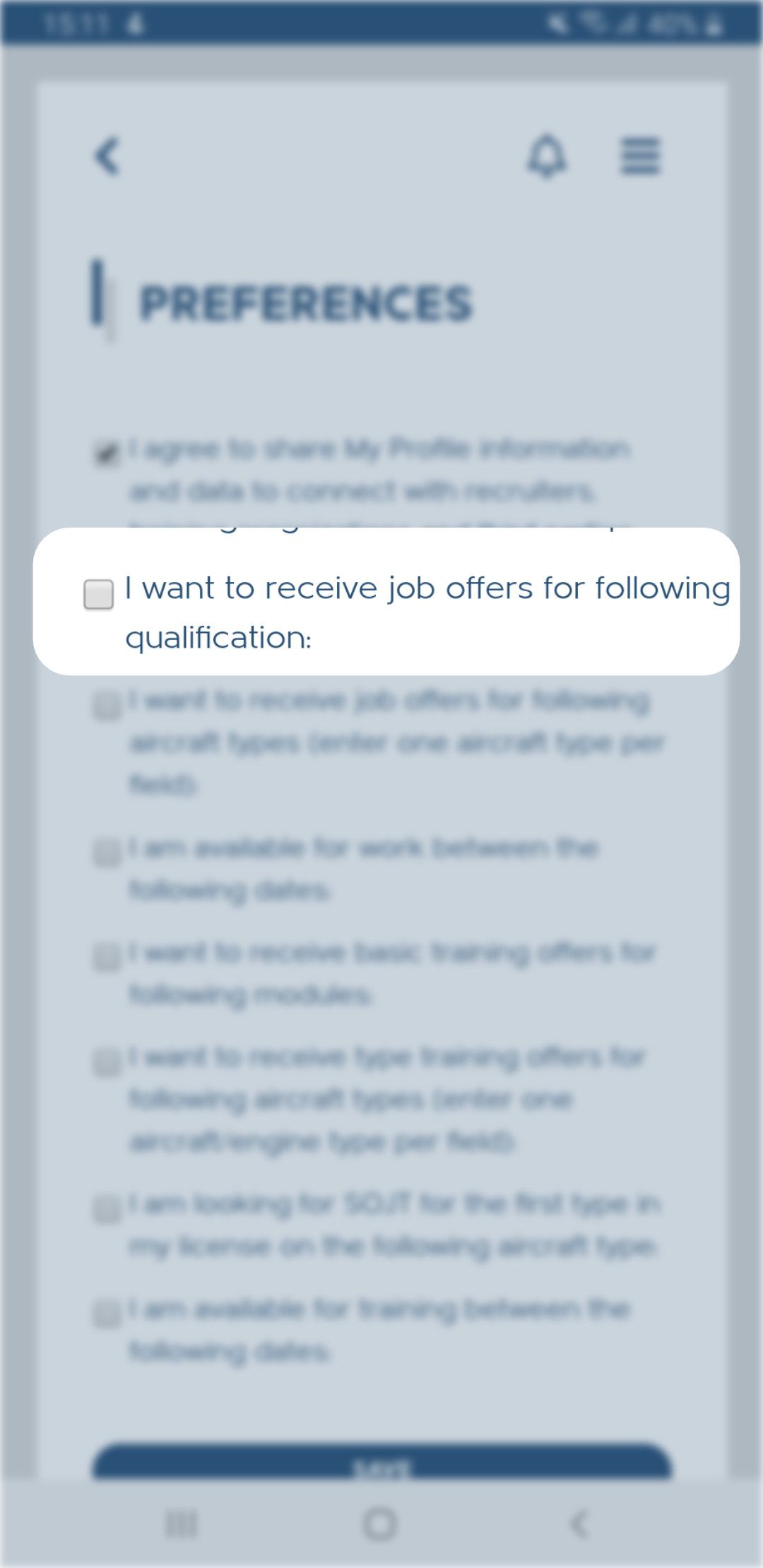
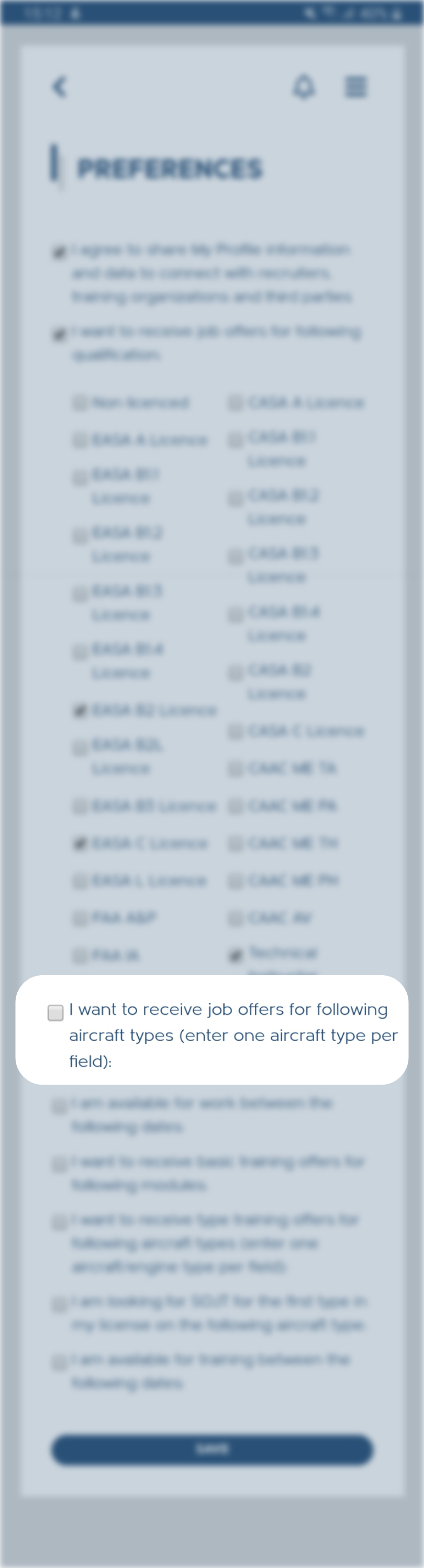
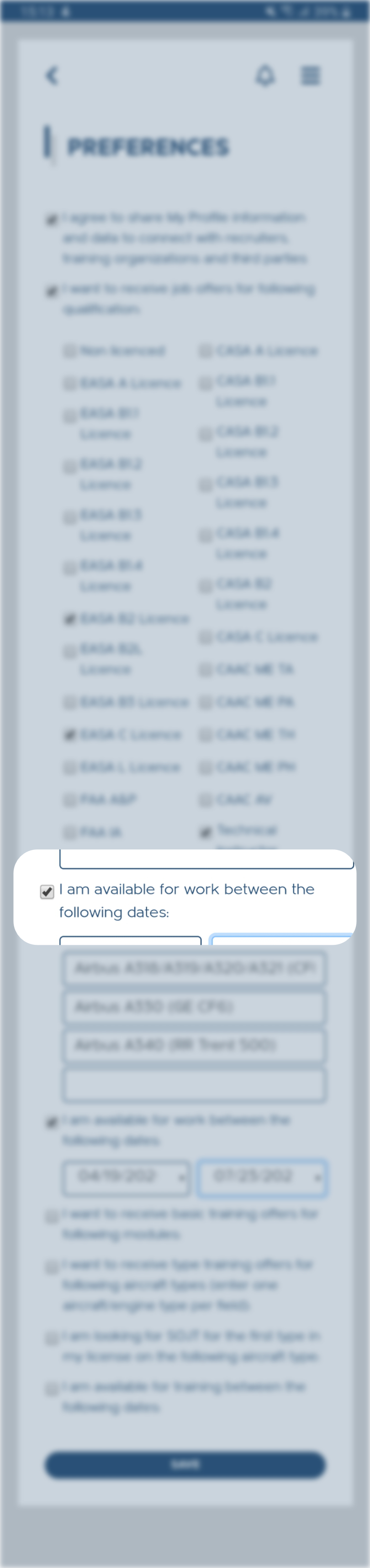
ELISA also features a training course search function. You, as a User are in total control of this function and set specific rules and filters in order to find a training course successfully.
To access a job search function:
1. Go to ELISA home screen in the app and select PREFERENCES
2. Check the first checkbox “I agree to share My Profile Information and data to connect with recruiters, training organizations and third parties” to allow Your profile to be searchable. This DOES NOT reveal Your profile information to anyone.
3. If You are searching for Basic Modules training, check the fifth checkbox “I want to receive basic training offers for following modules” and select which modules You wish to find training for
4. If You are searching for Type Training, check the sixth checkbox “I want to receive type training offers for following aircraft types” and enter up to 4 different aircraft types You wish to find training for
5. If You are searching for SOJT, check the seventh checkbox “I am looking for SOJT for the first type in my license on the following aircraft type” and enter the aircraft type
6. Check the last checkbox “I am available for training between the following dates” to enter Your availability for training
7. Select SAVE
You have now successfully set Your training preferences and are ready to receive training offers.
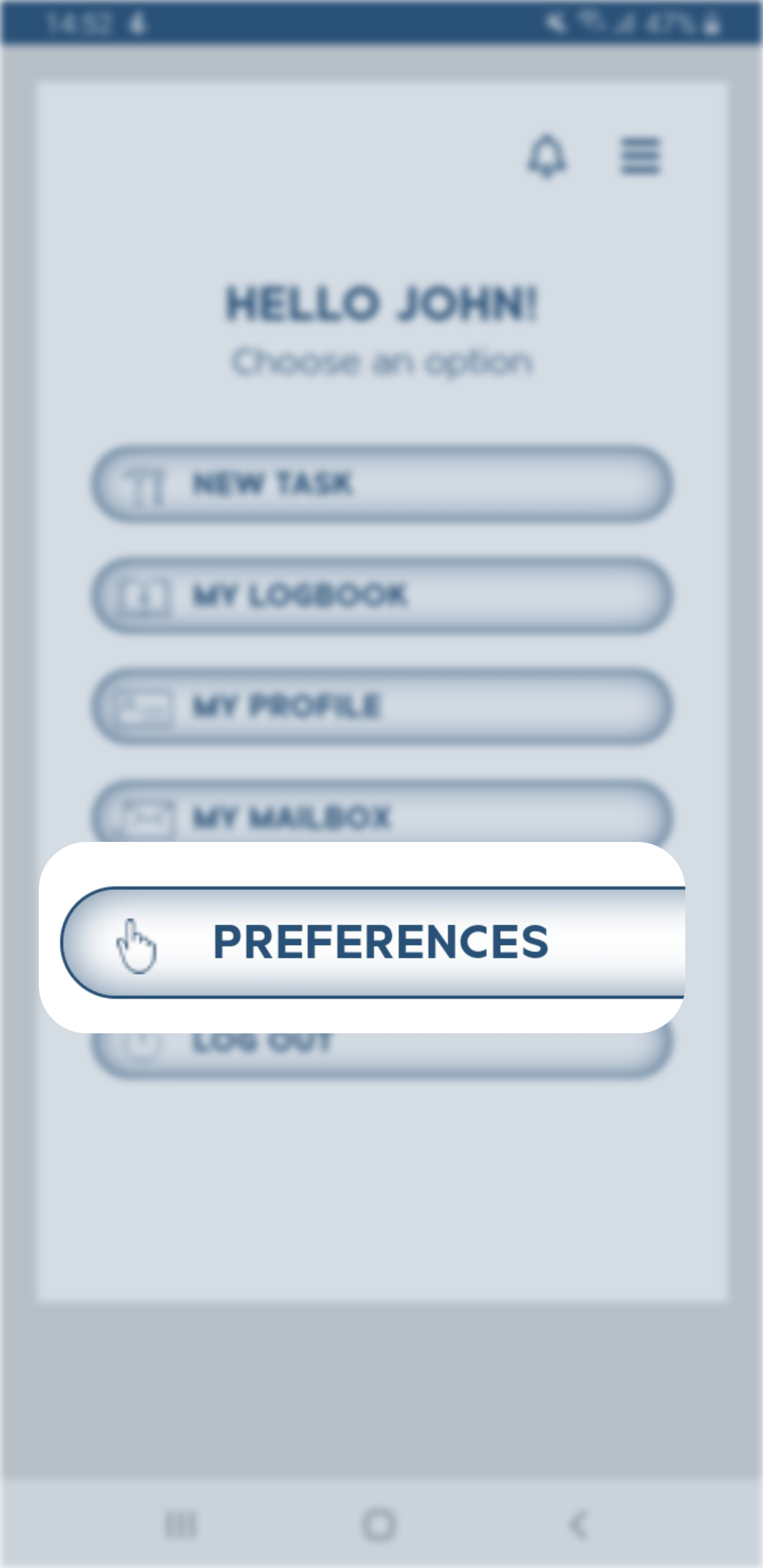
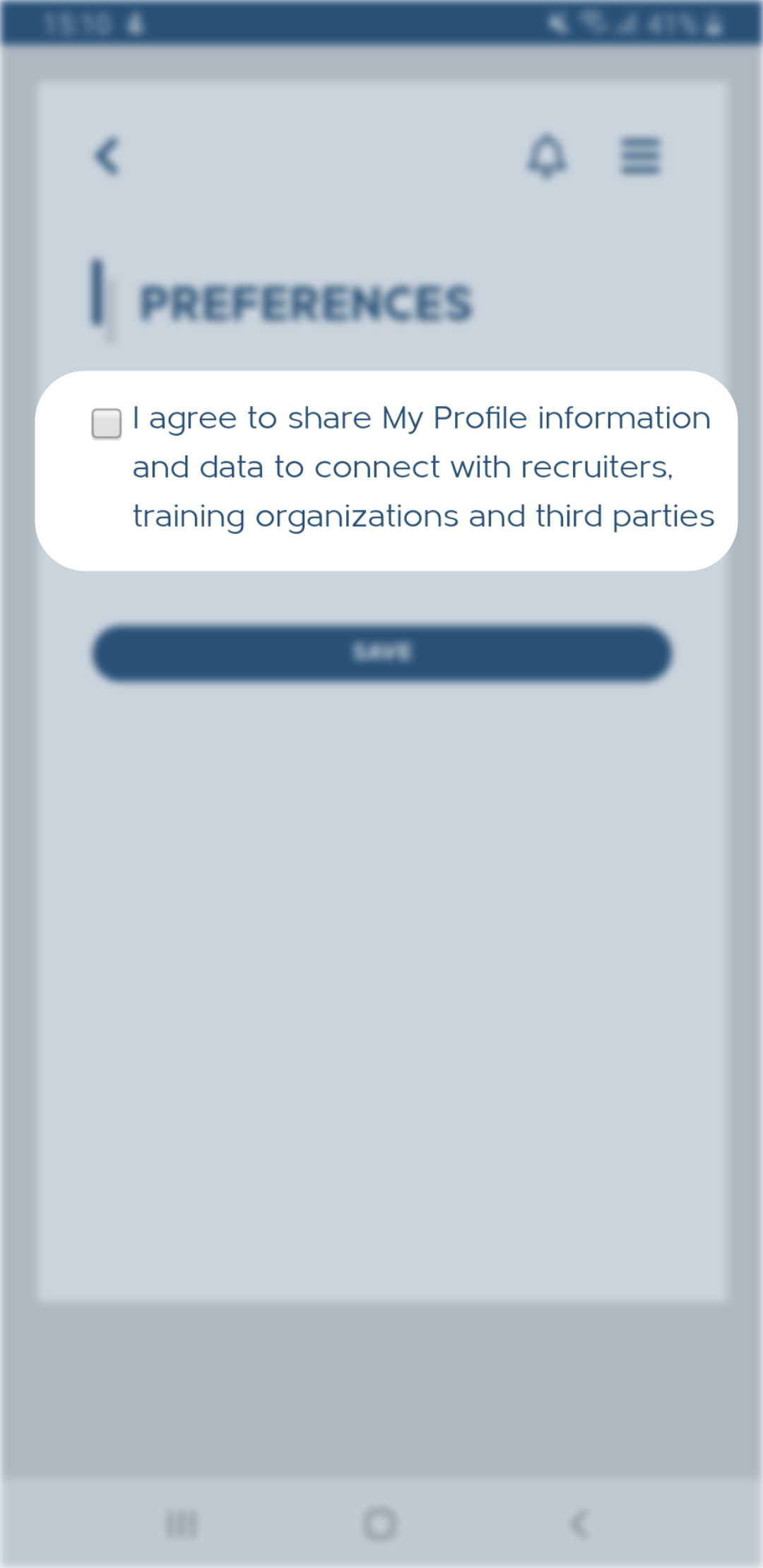
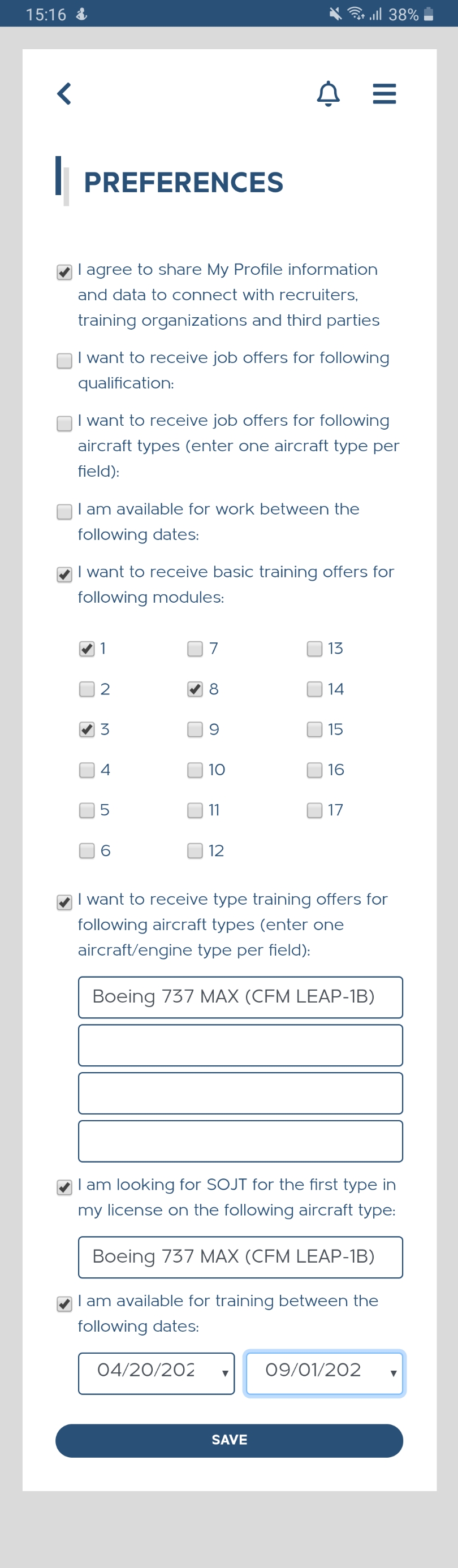
Since ELISA is primarily a logbook, Your contact information is an important part of it. You will first set Your information while registering. However later changes are possible to allow for the address change, contact information change, even password change. This information is also vital if You wish to use ELISA’s job search and training search functions.
Note: Your personal information is NOT automatically shared with anyone unless You specifically and explicitly allow it. To find out more, please see Find a job or Find a training course sections.
To access personal info change:
1. Go to ELISA home screen in the app and select MY PROFILE>PERSONAL INFO
2. Edit the required information (including the work permit held)
3. Select SAVE
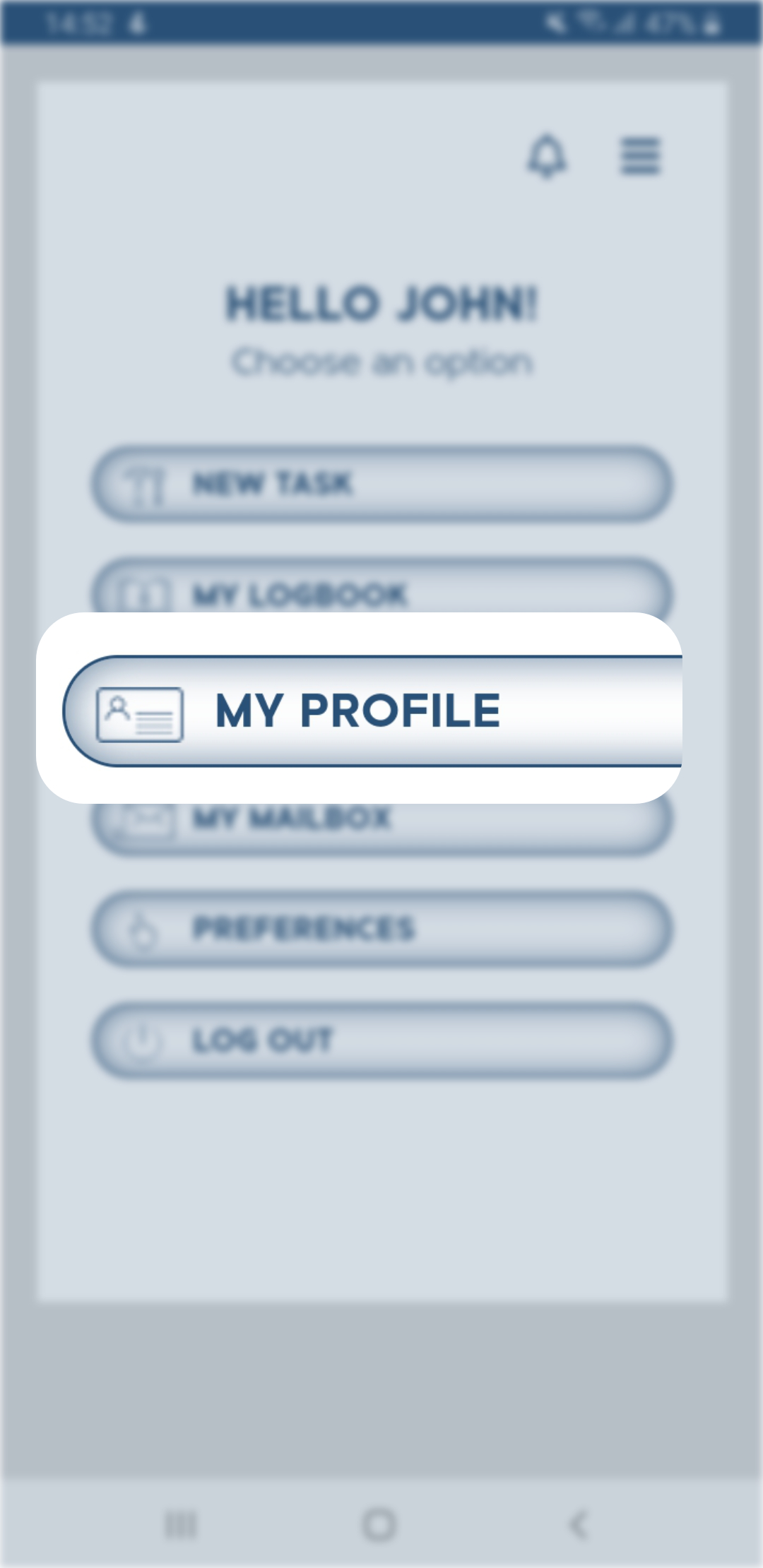
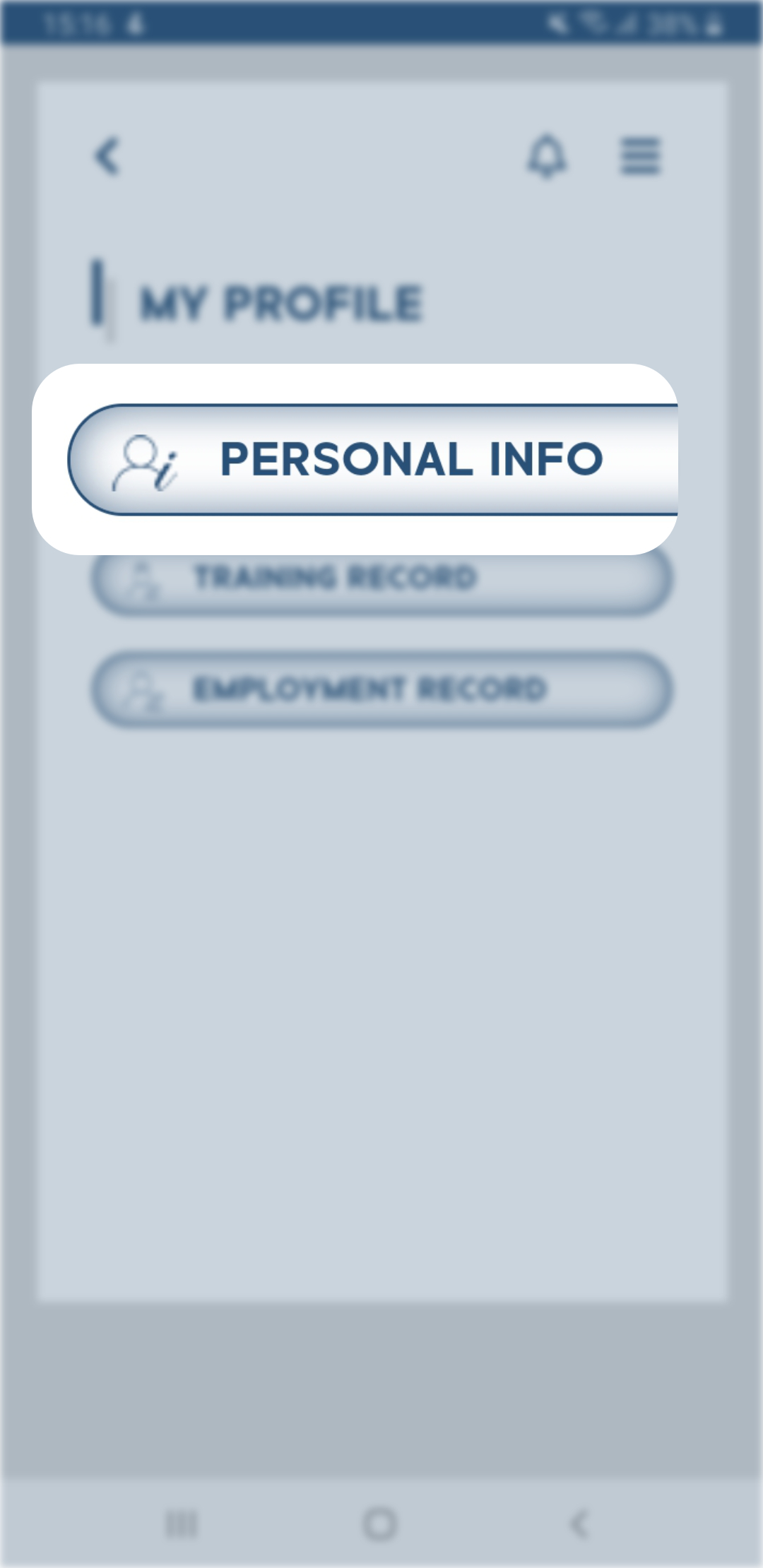

To access password change:
1. Go to ELISA home screen in the app and select MY PROFILE>PERSONAL INFO
2. Edit the password in the “New Password” window at the bottom of the screen
3. Select SAVE
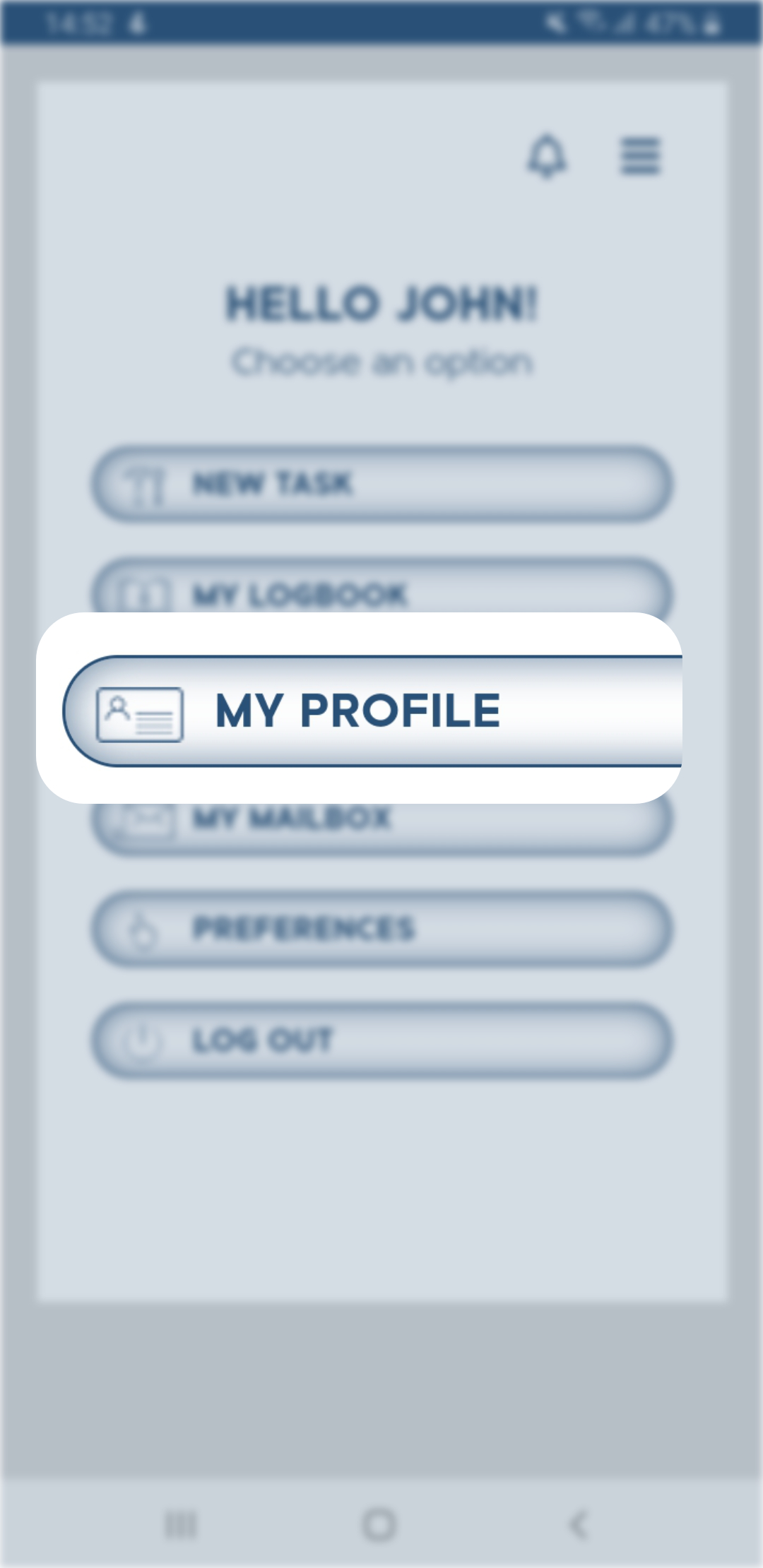
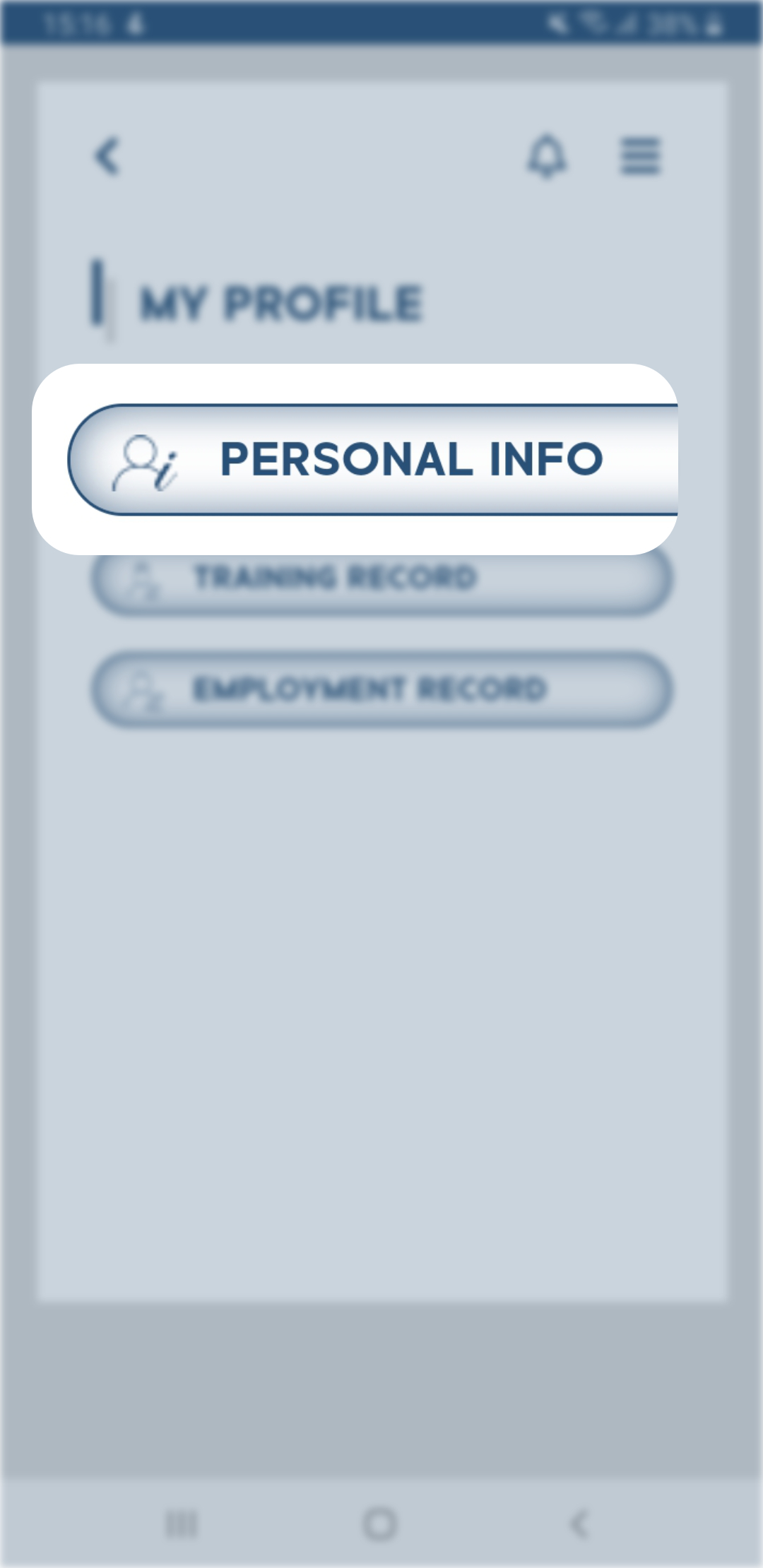

Keeping Your Training and qualification Record current is essential if You wish to use ELISA’s job search function. Upon completion of training or after addition of another category to Your license, use ELISA’s Training Record to update Your profile. This information and certificates will be provided to recruiters AFTER You explicitly allow it using our Find a job function.
To access Training Record change:
1. Go to ELISA home screen in the app and select MY PROFILE>TRAINING RECORD
2. To change License or regulatory training (HF, FTS, EWIS) info, select “General Training” tab
3. To view and edit all Type trainings and certificates, select “Type Training” tab
4. To enter new Type or Basic Training, select “Add New Training” tab
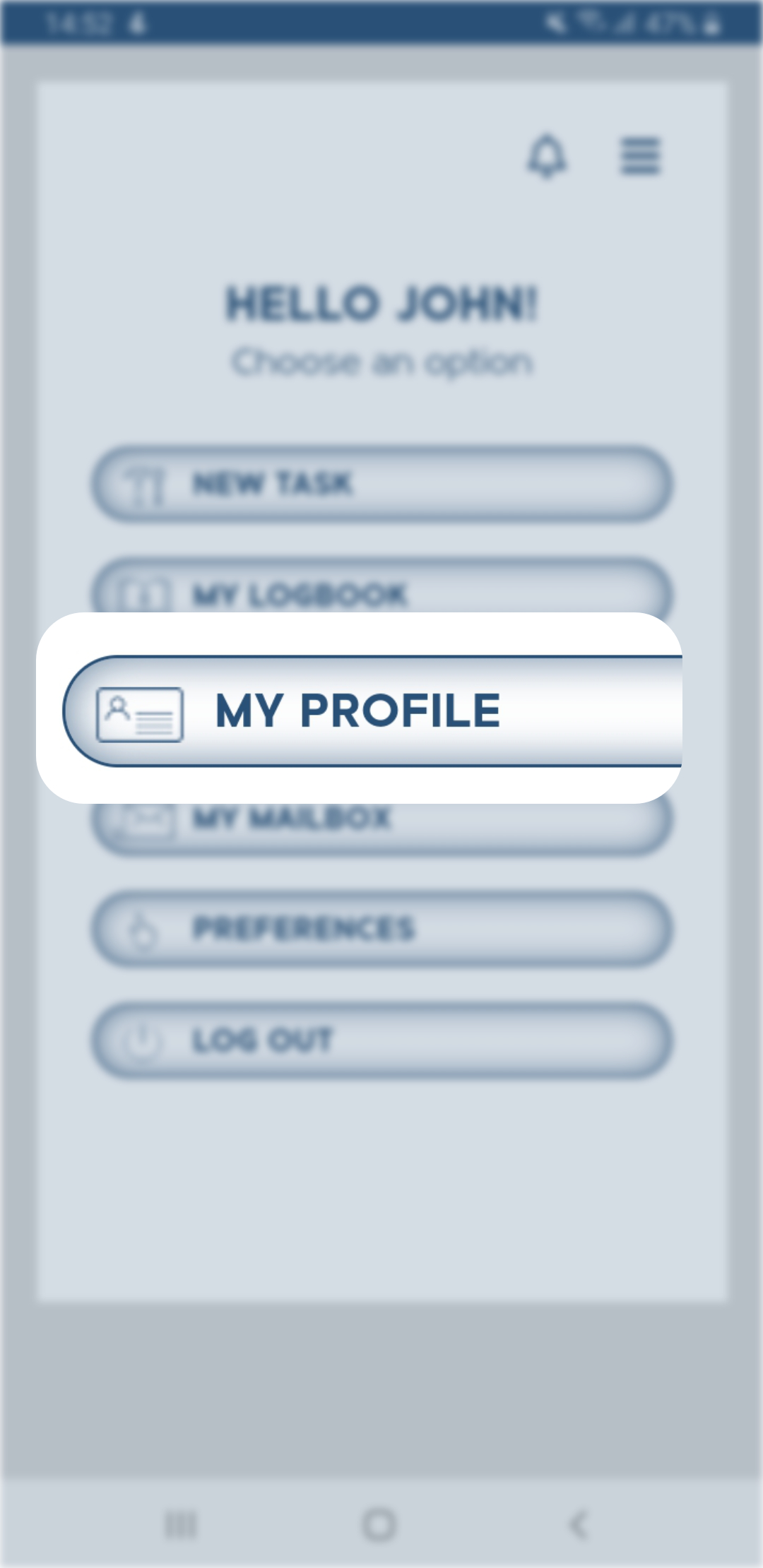
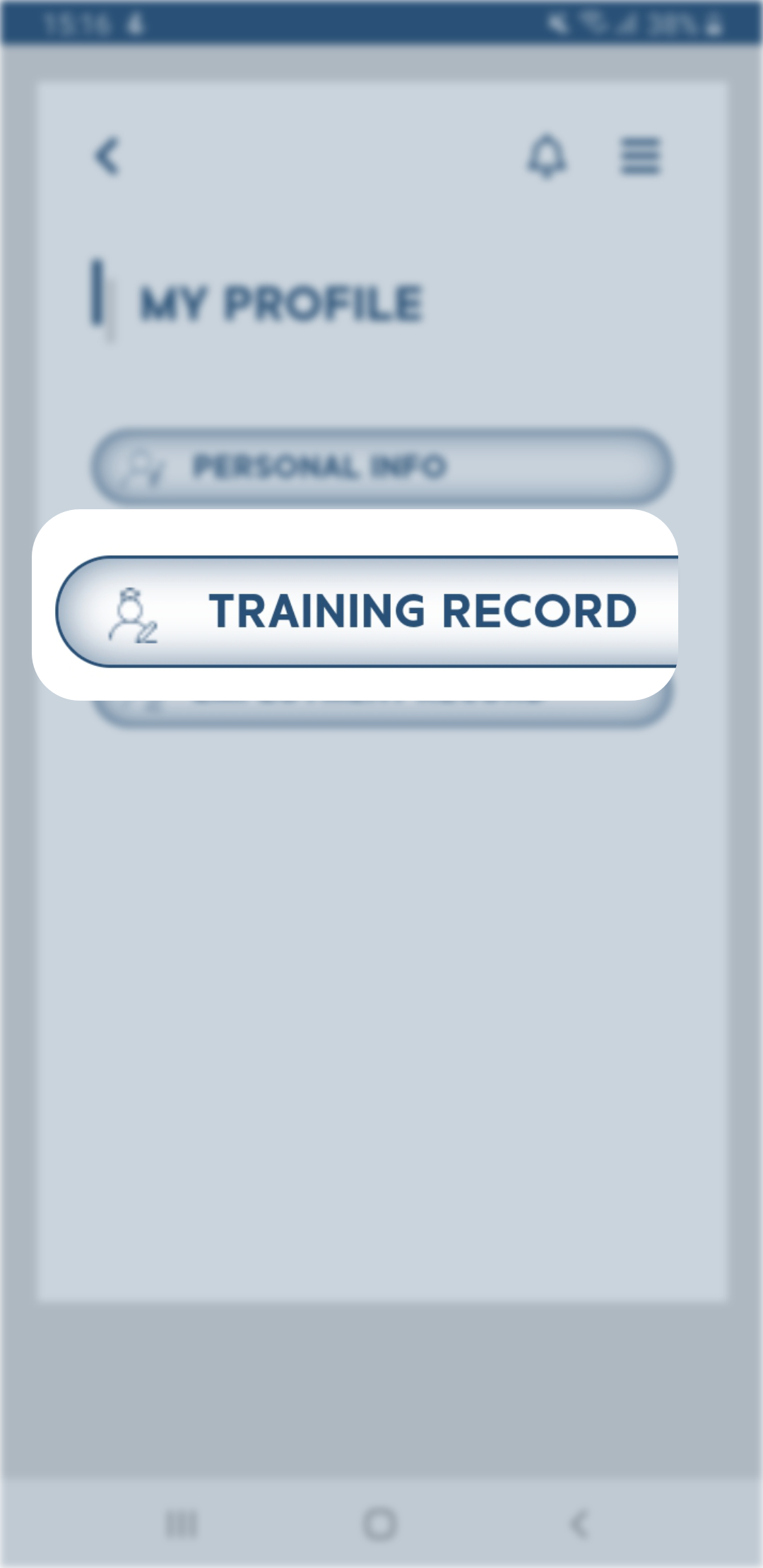
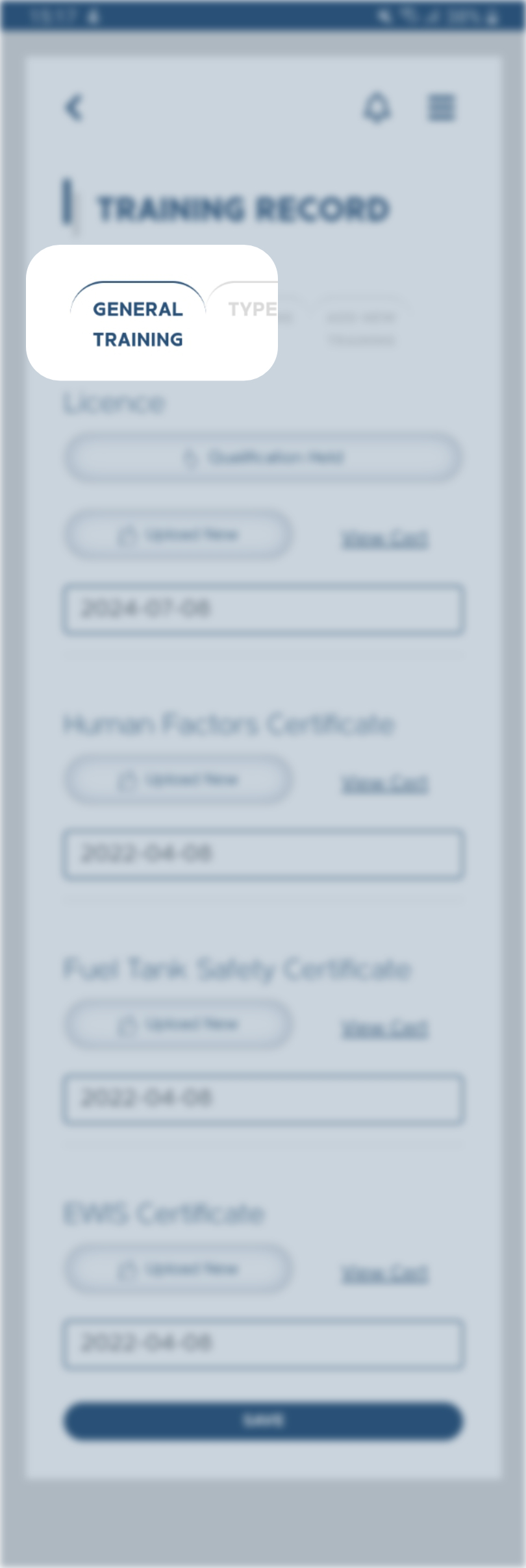
To change General Training information:
1. Select “General Training” tab
2. Select “Qualification Held” to add all qualifications held in the license
3. Select “Upload New” under License, Human Factors, Fuel Tank Safety or EWIS to upload the respective certificate
4. Select “Expiry Date” for each of those certificates to activate the reminder function 2 months before each certificate expiry
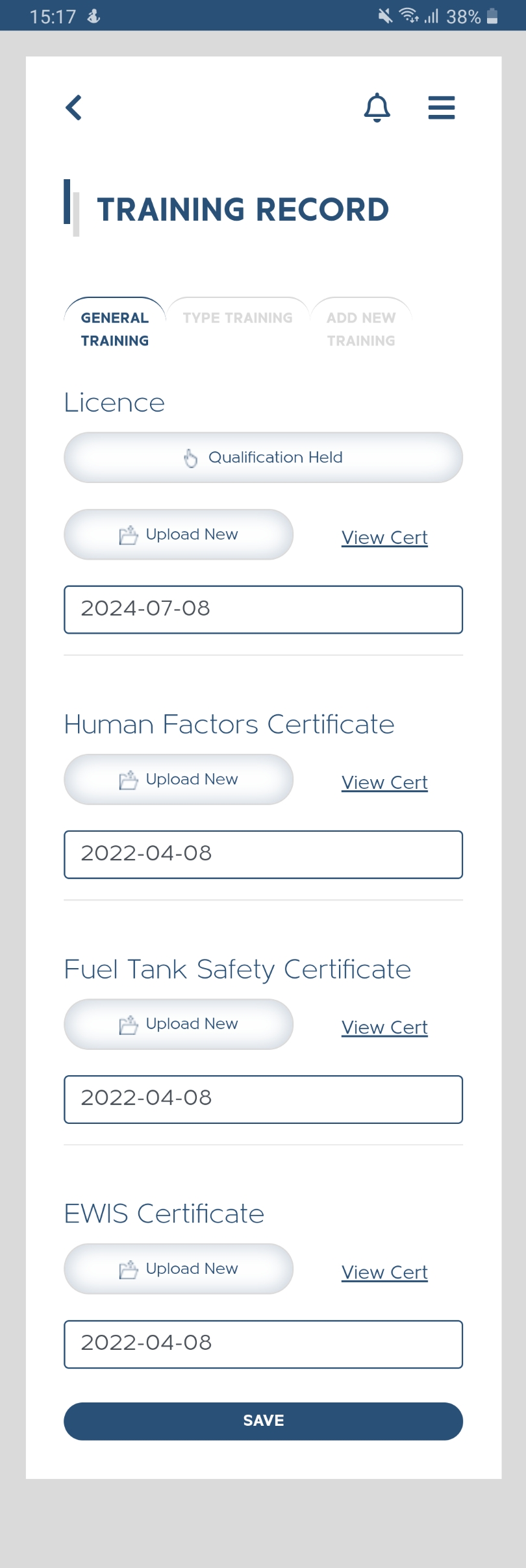
To change Type Training information:
1. Select “Type Training” tab, all entered Type Trainings are listed
2. Select any Type Training
3. Select “Document: OPEN” to view the certificate
4. Select “Edit” in top right-hand corner to edit the information or change the certificate
5. Select SAVE
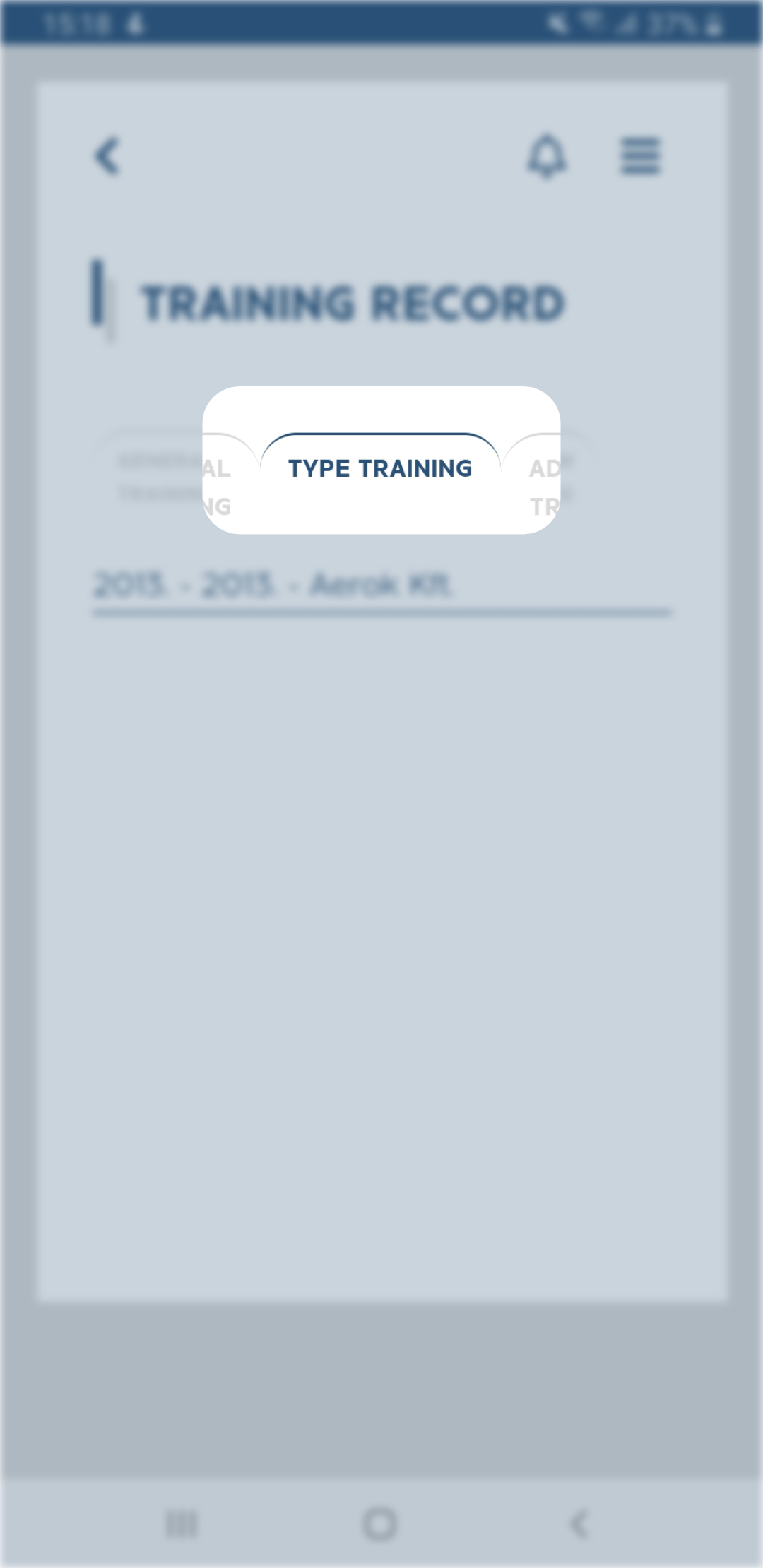
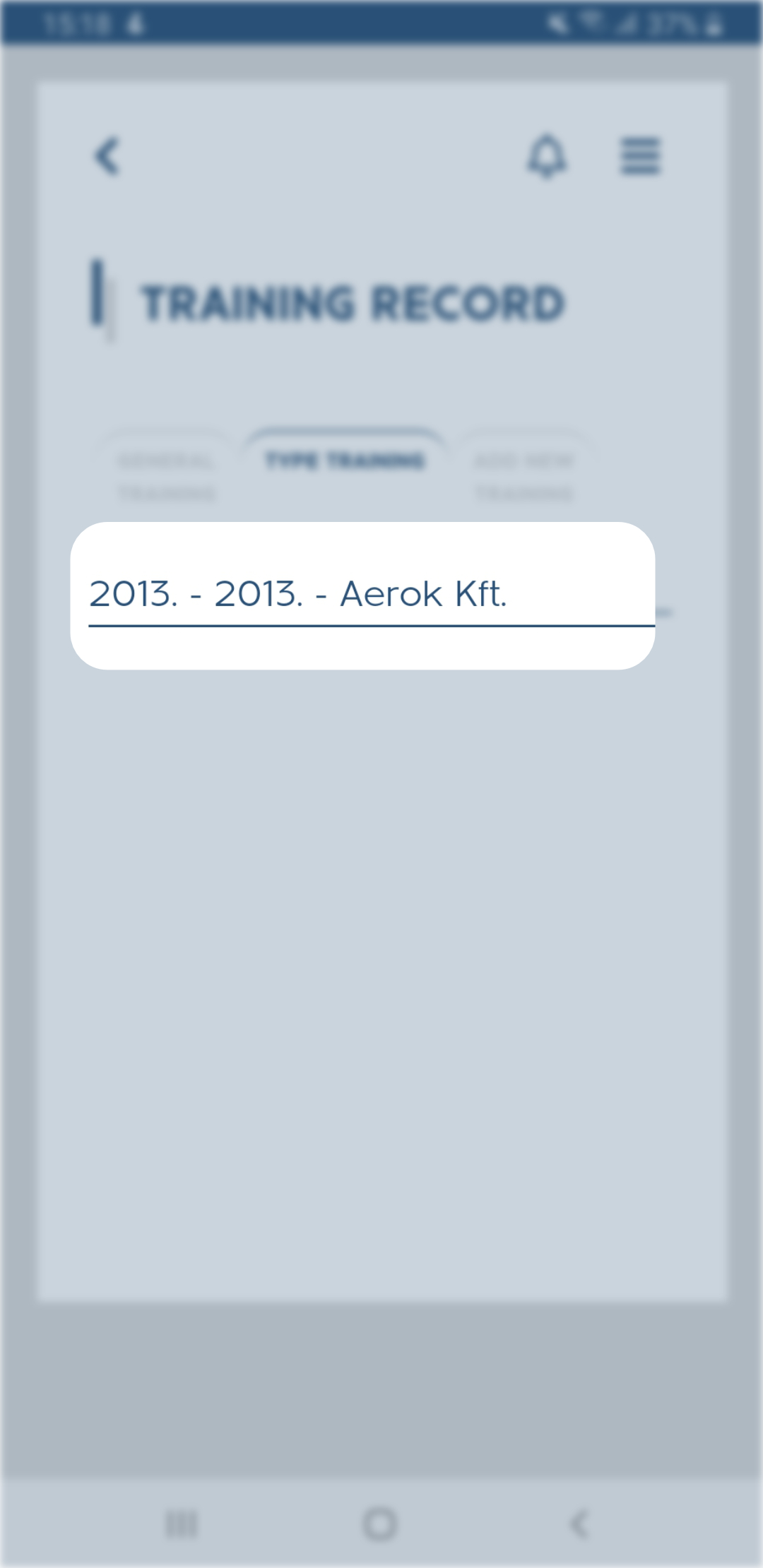
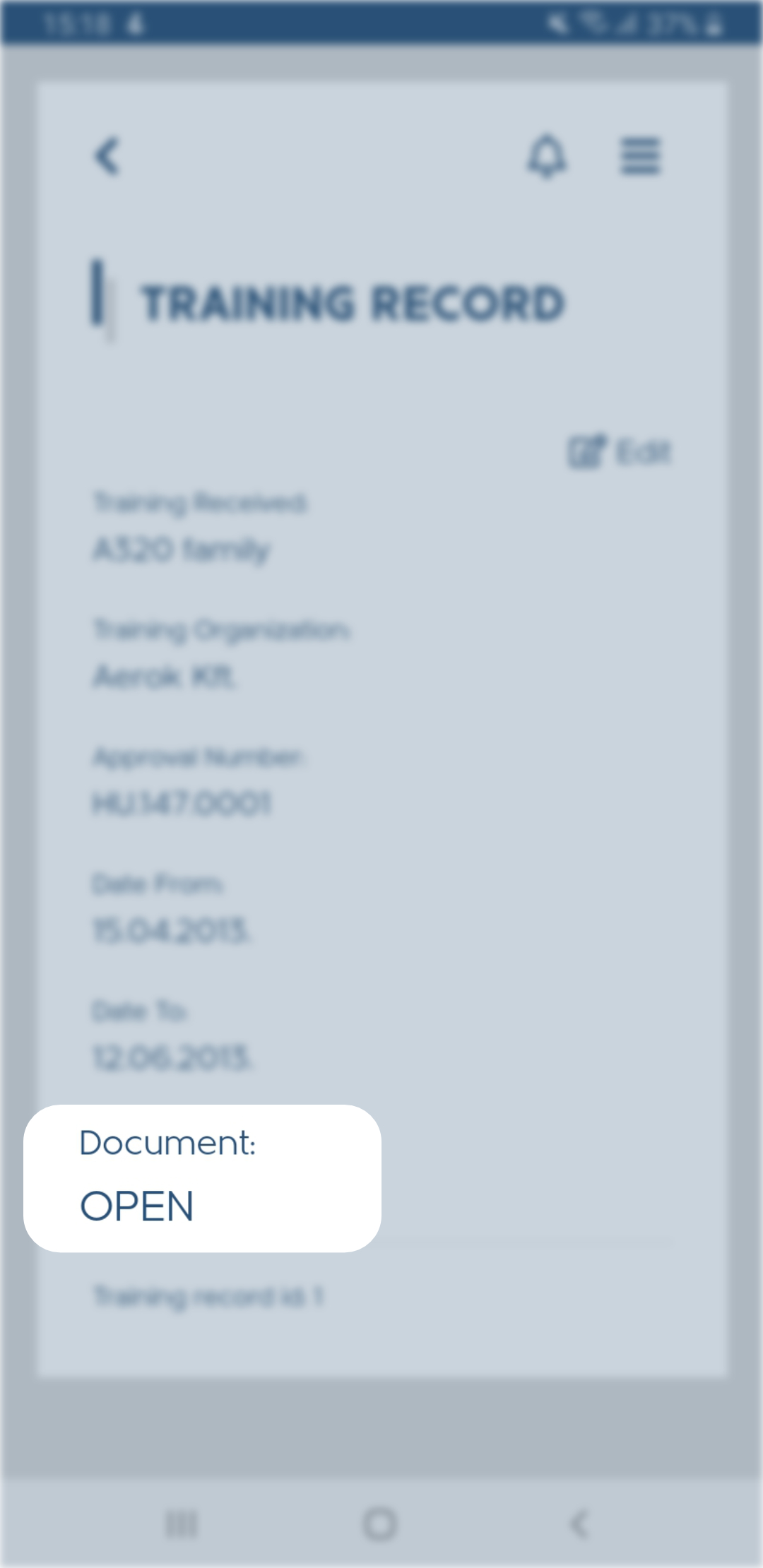
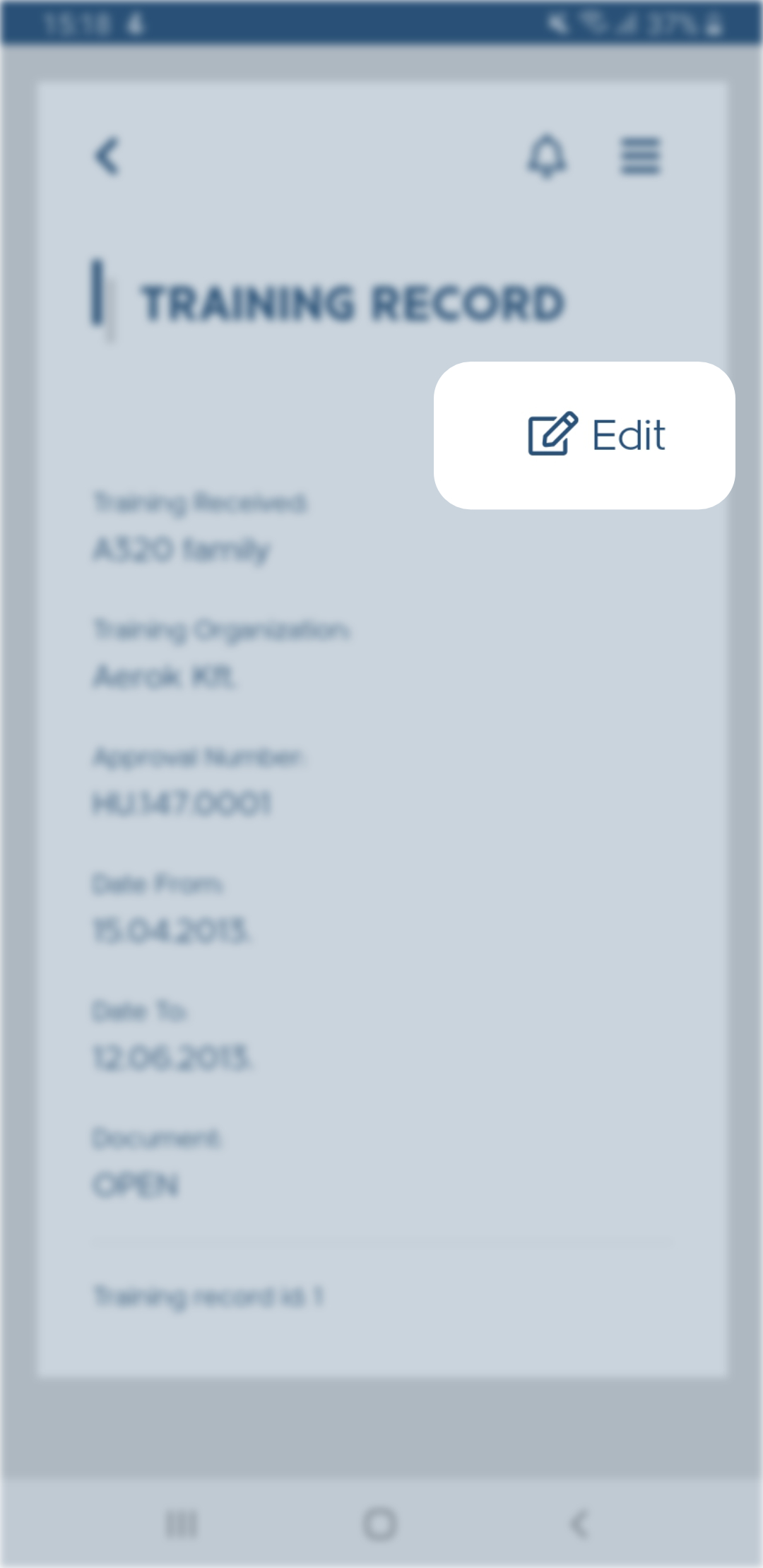
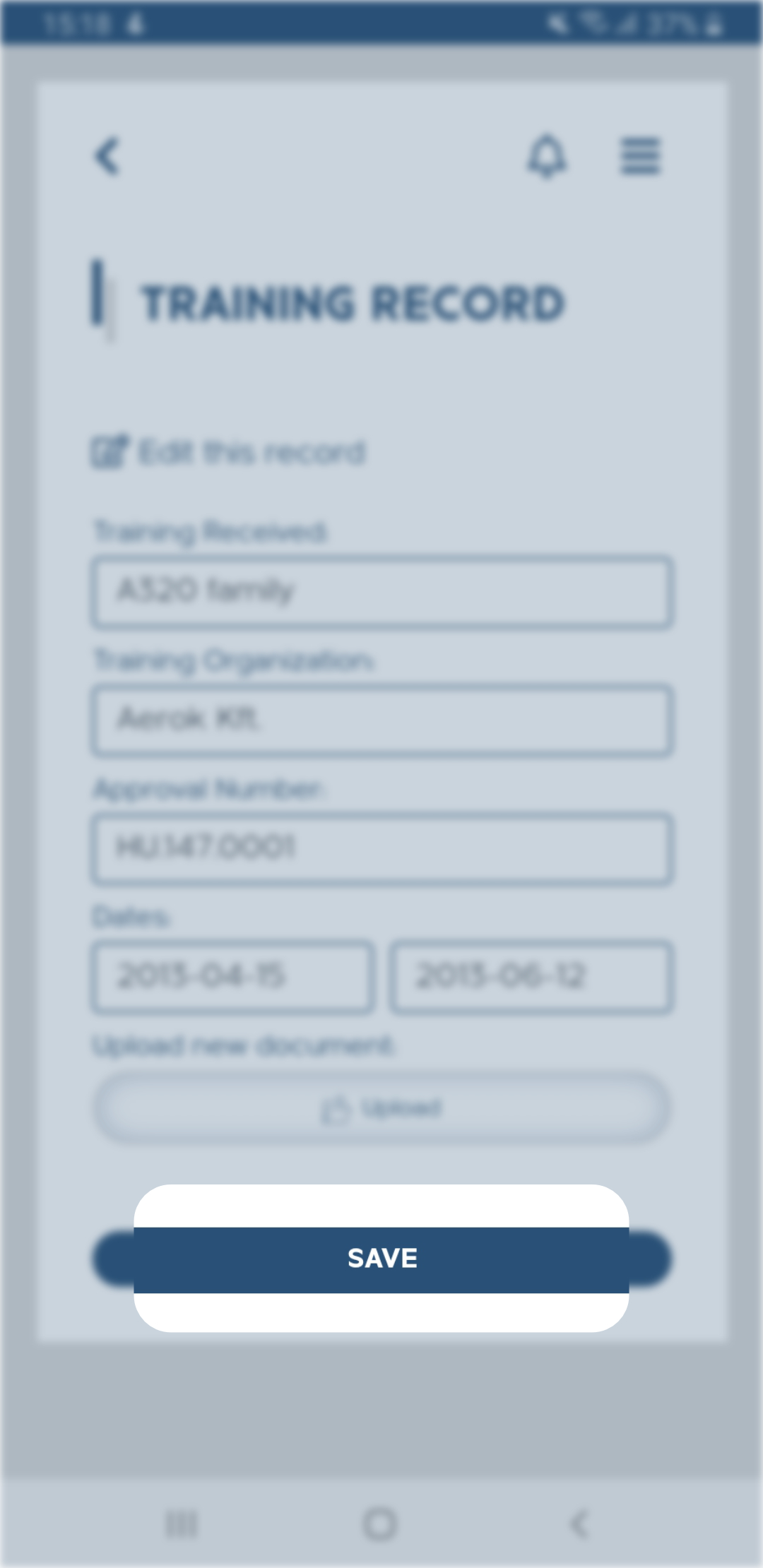
To add new training:
1. Select “Add New Training” tab
2. Enter name of training in “Training Received” window (e.g. “A320 family type course”)
3. Enter the name of the organization and their approval numbers under the respective windows
4. Enter dates when the training took place
5. Select “Upload” to upload the certificate for this training
6. Select SAVE
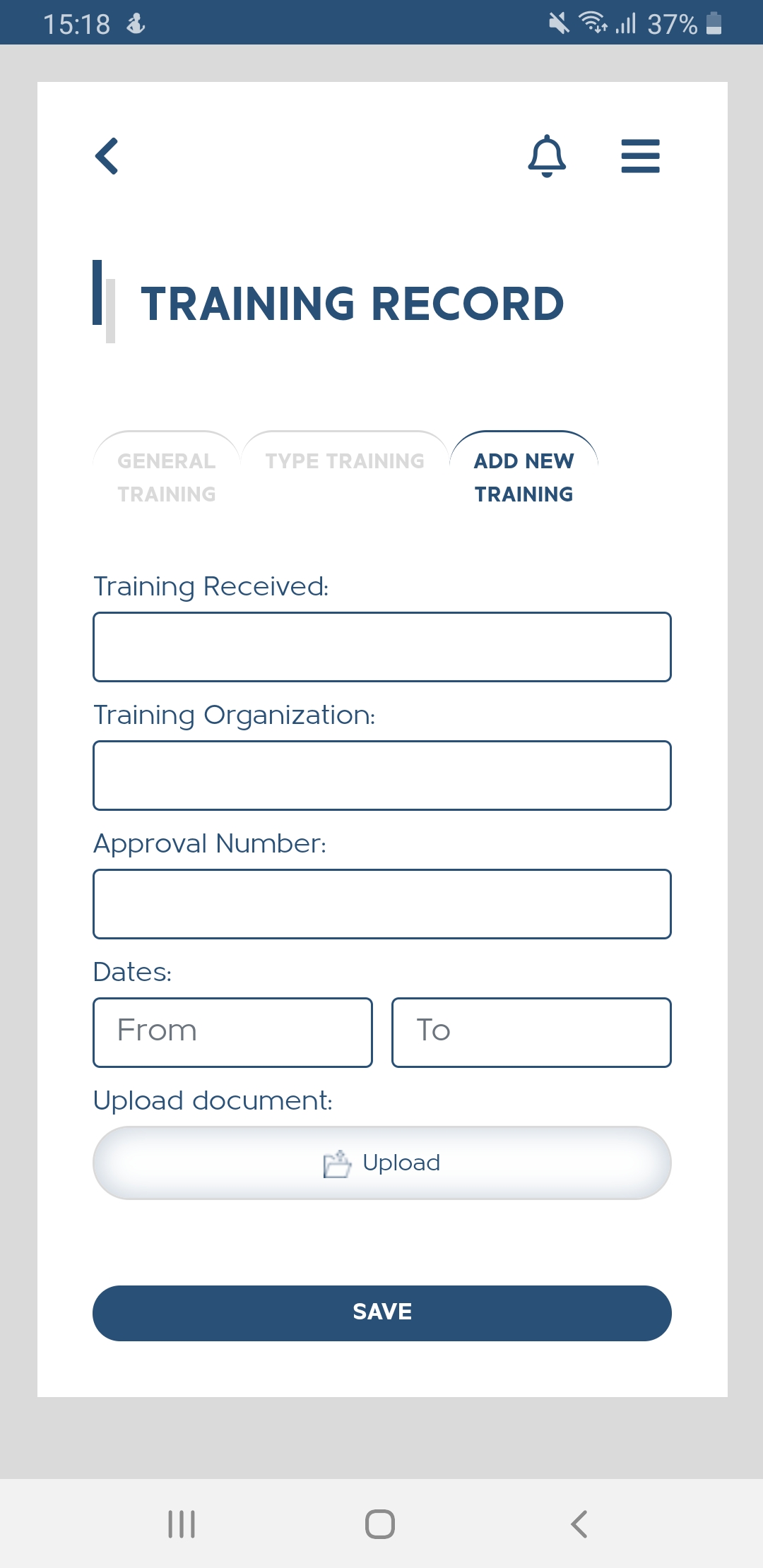
ELISA does not use CV’s due to their low reliability and credibility. Therefore, having Employment Record updated regularly will serve to prove Your experience and recency. This will be essential information when using ELISA’s Job Search function and it only takes a minute to update it.
To update Your Employment Record:
1. Go to ELISA home screen in the app and select MY PROFILE>EMPLOYMENT RECORD
2. “Employment Info” tab is automatically opened and lists all Your previous Employers
3. To add a new Employer, select "Add Employer" tab
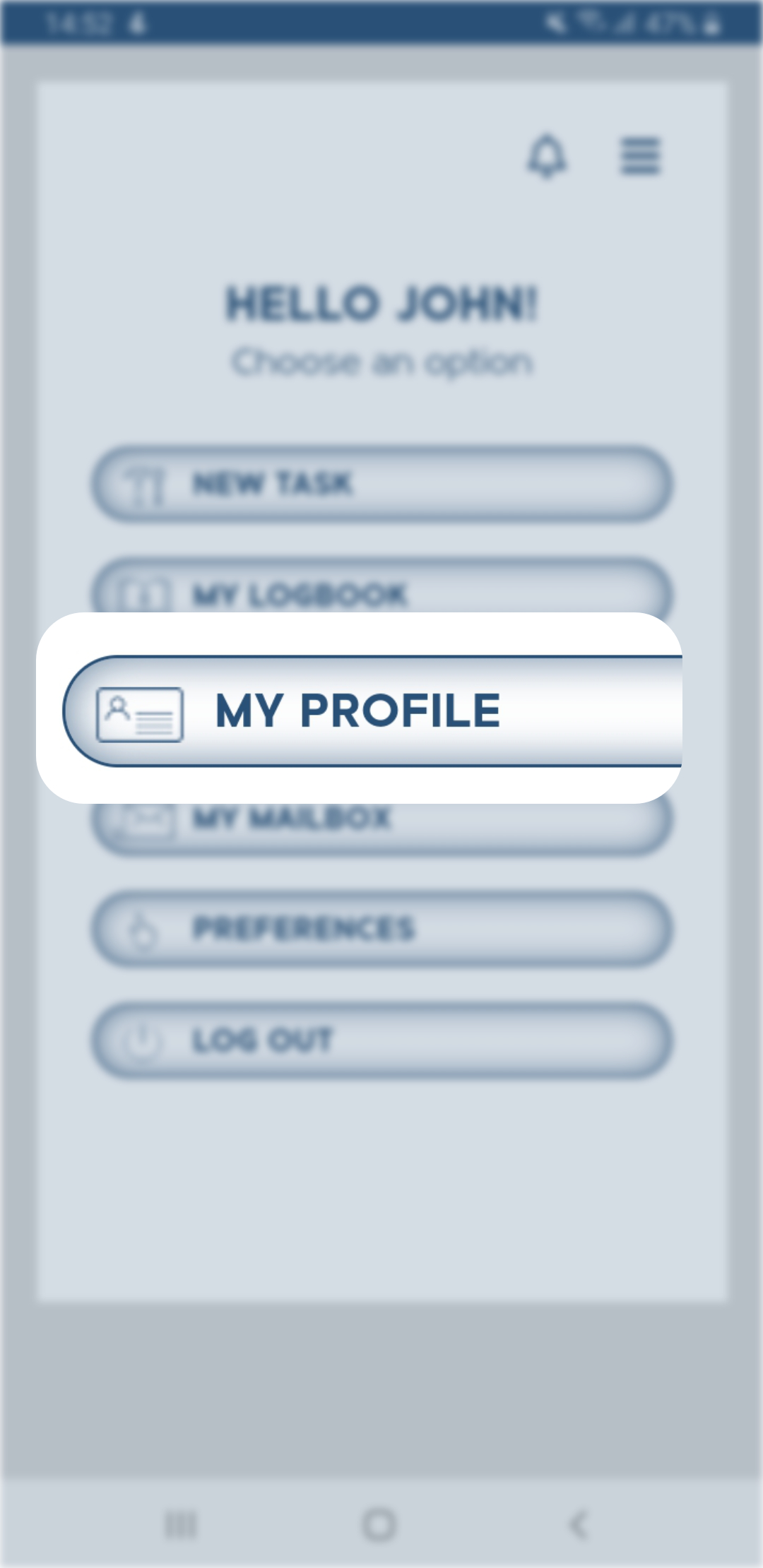
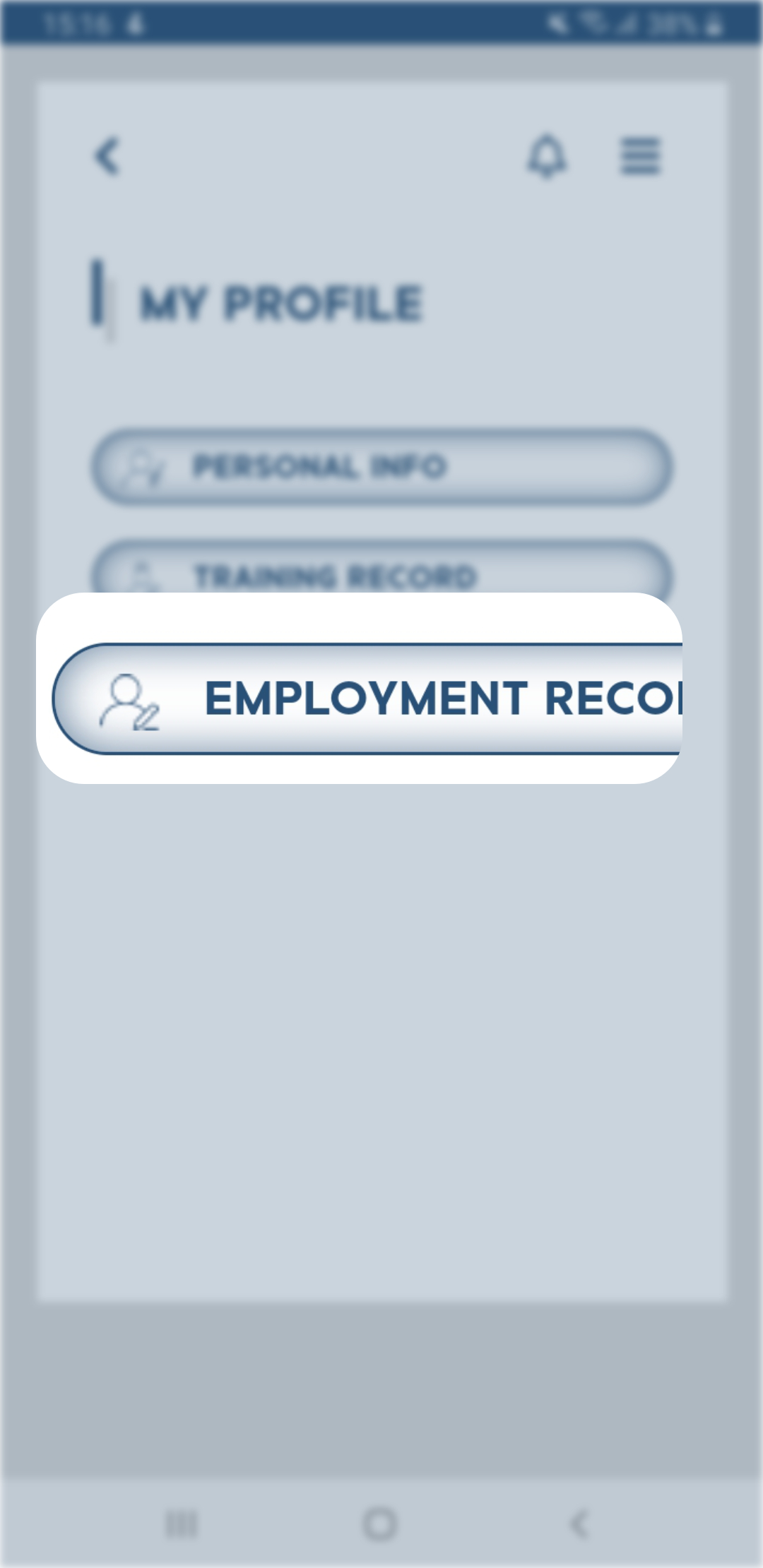
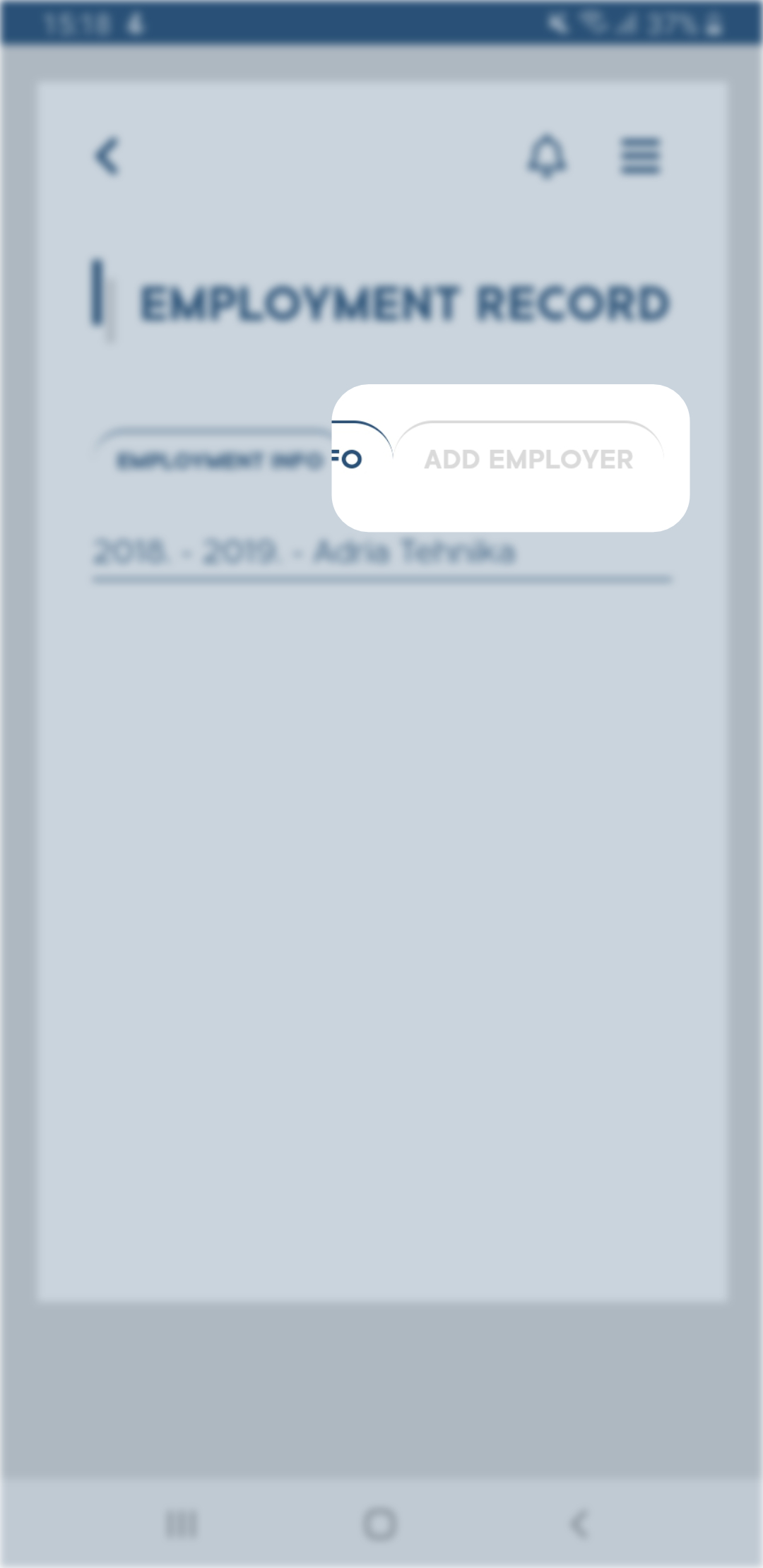
To change information on Your previous Employers:
1. Select “Employment Info” tab
2. Select the entry You wish to review
3. Select “Document: OPEN” to view the Confirmation or Quality letter You received from this Employer
4. Select “Document: OPEN” to view the Confirmation or Quality letter You received from this Employer
5. Select SAVE
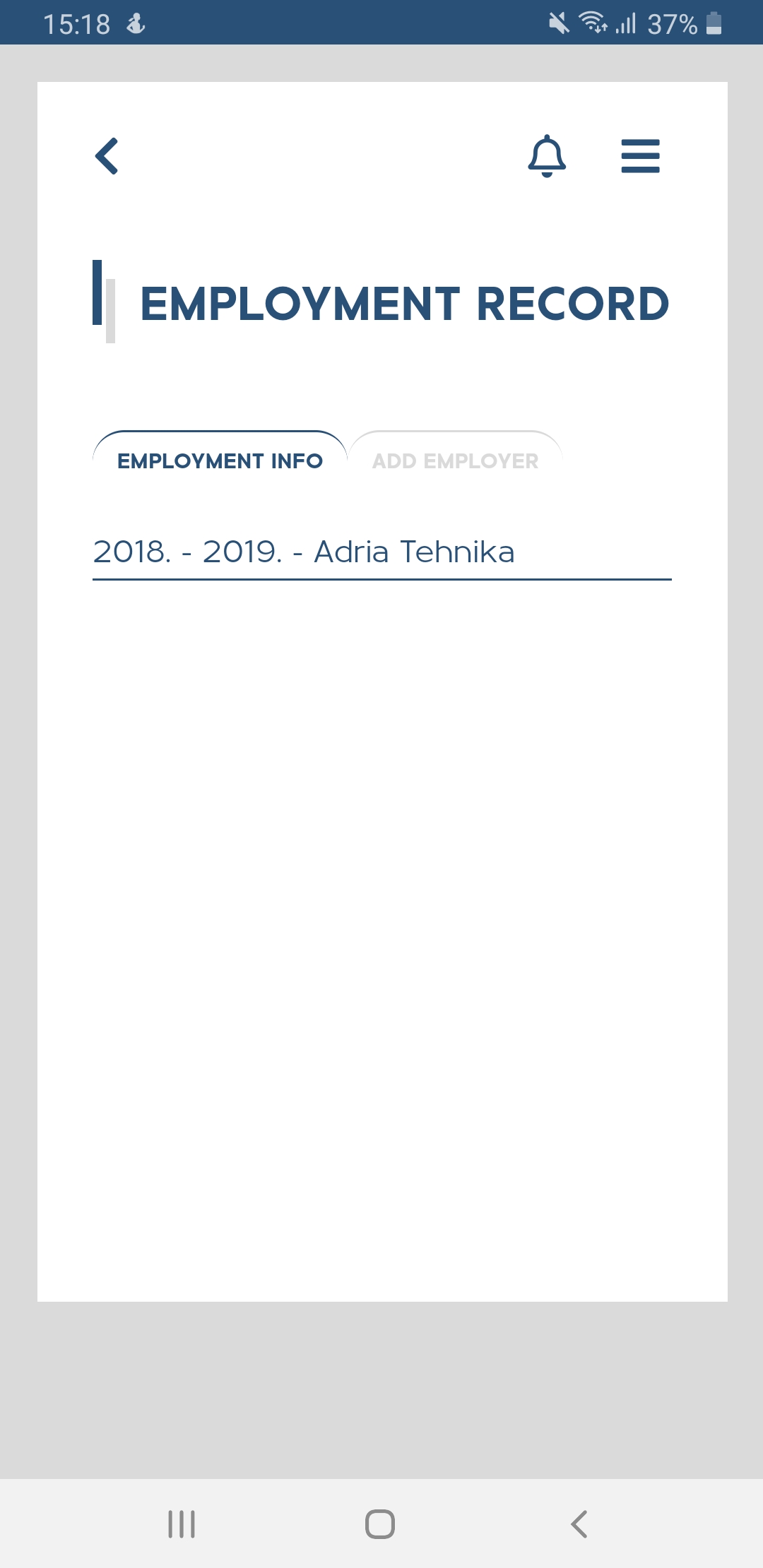
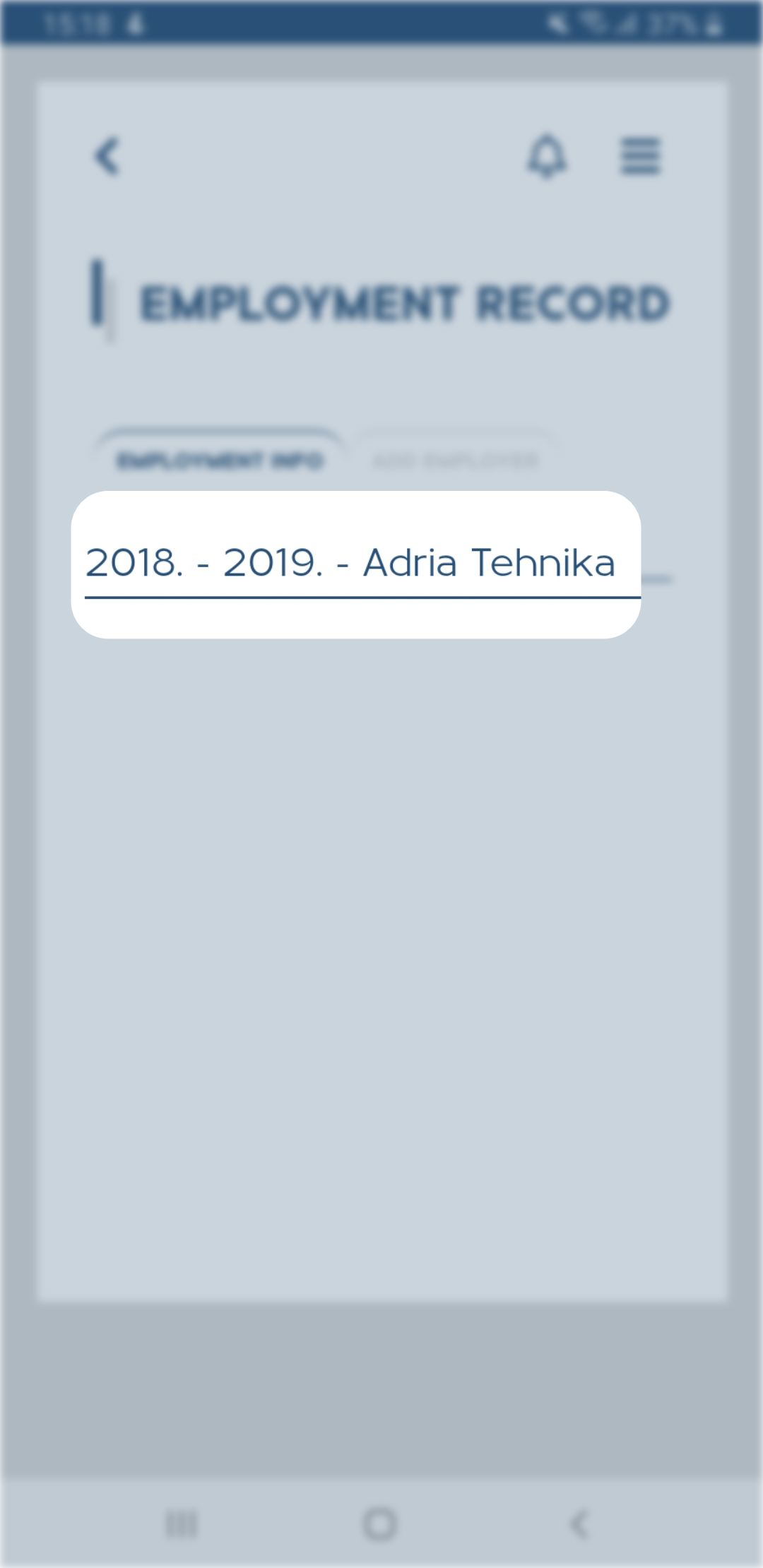
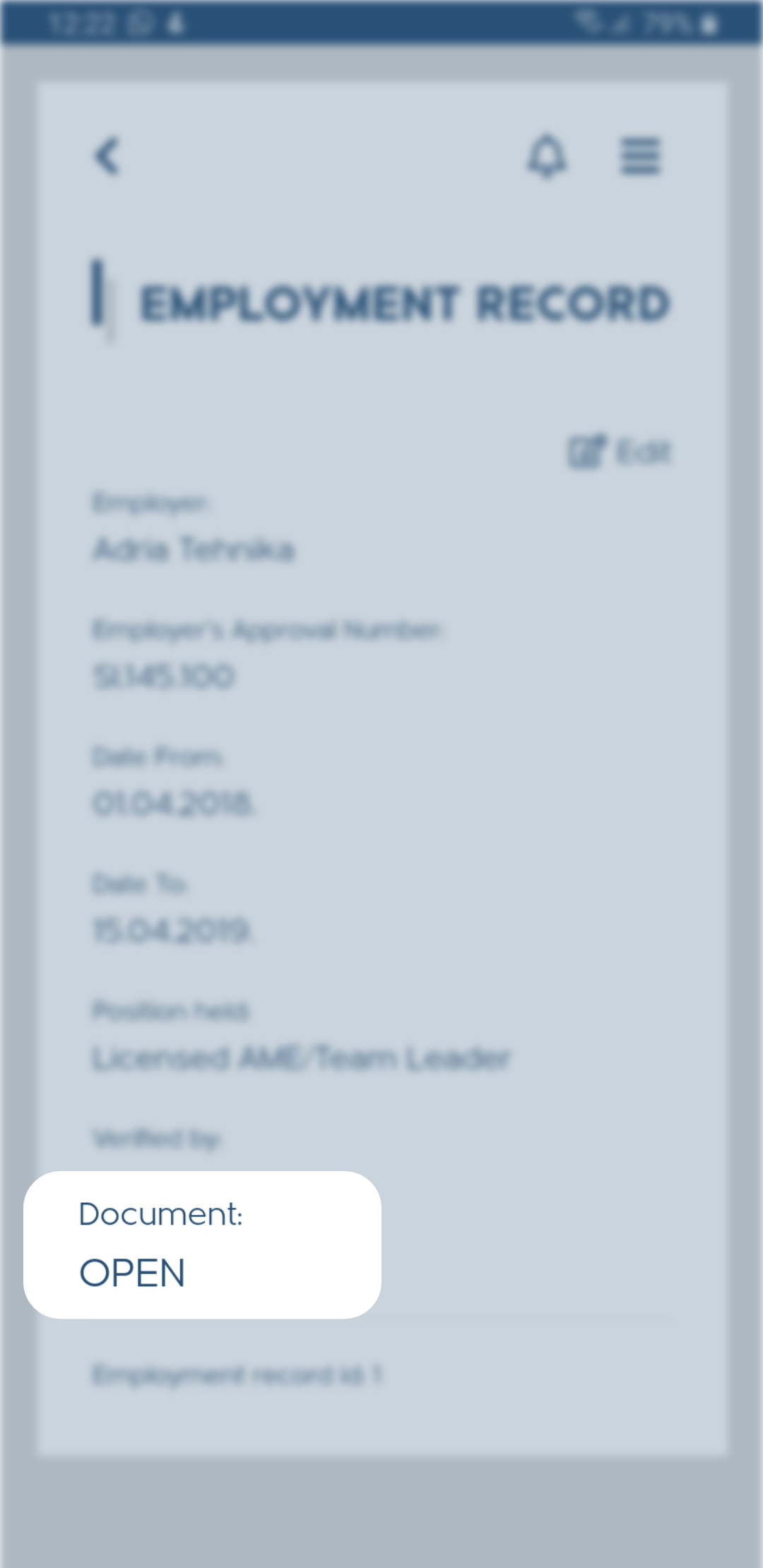
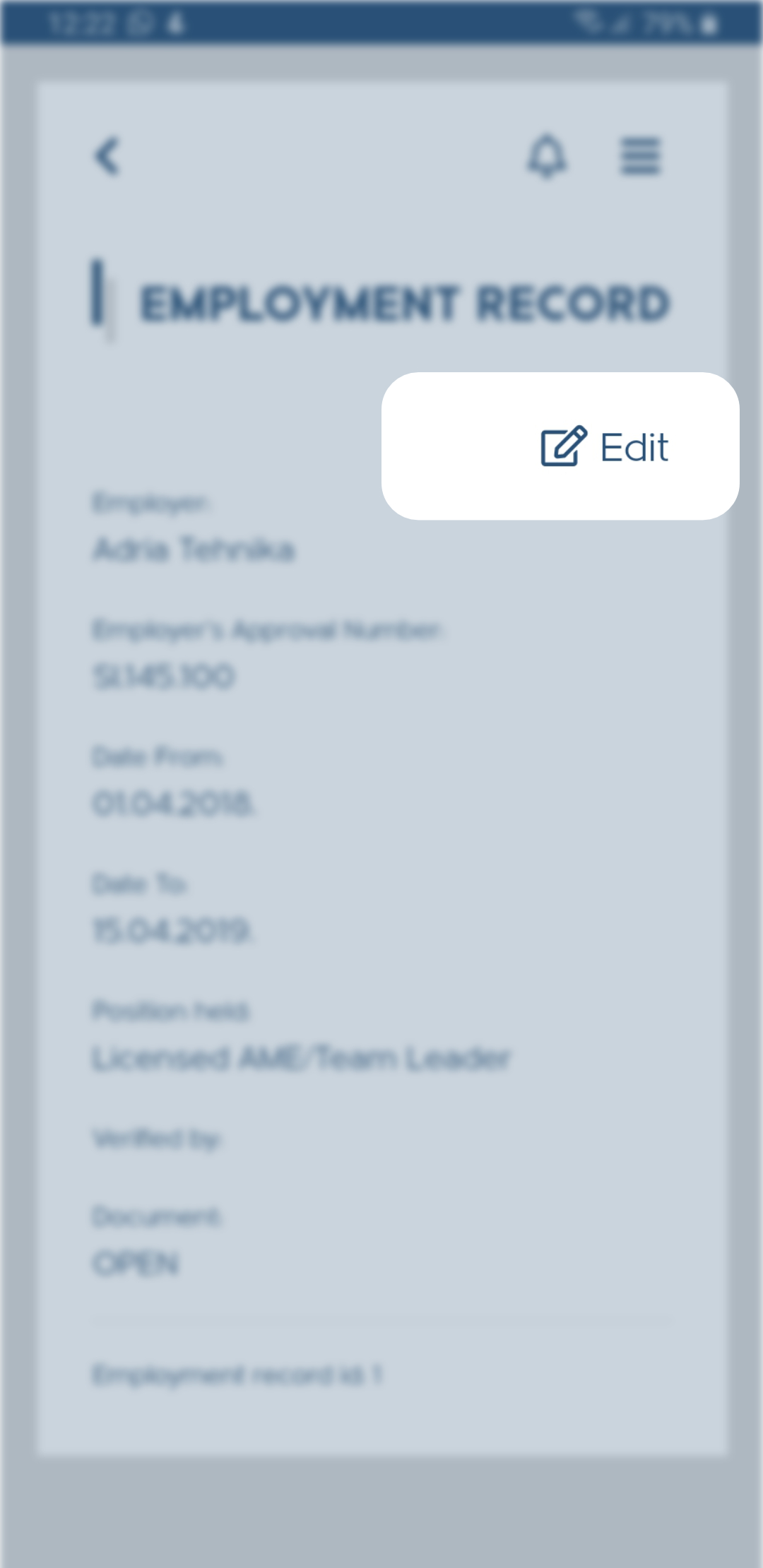
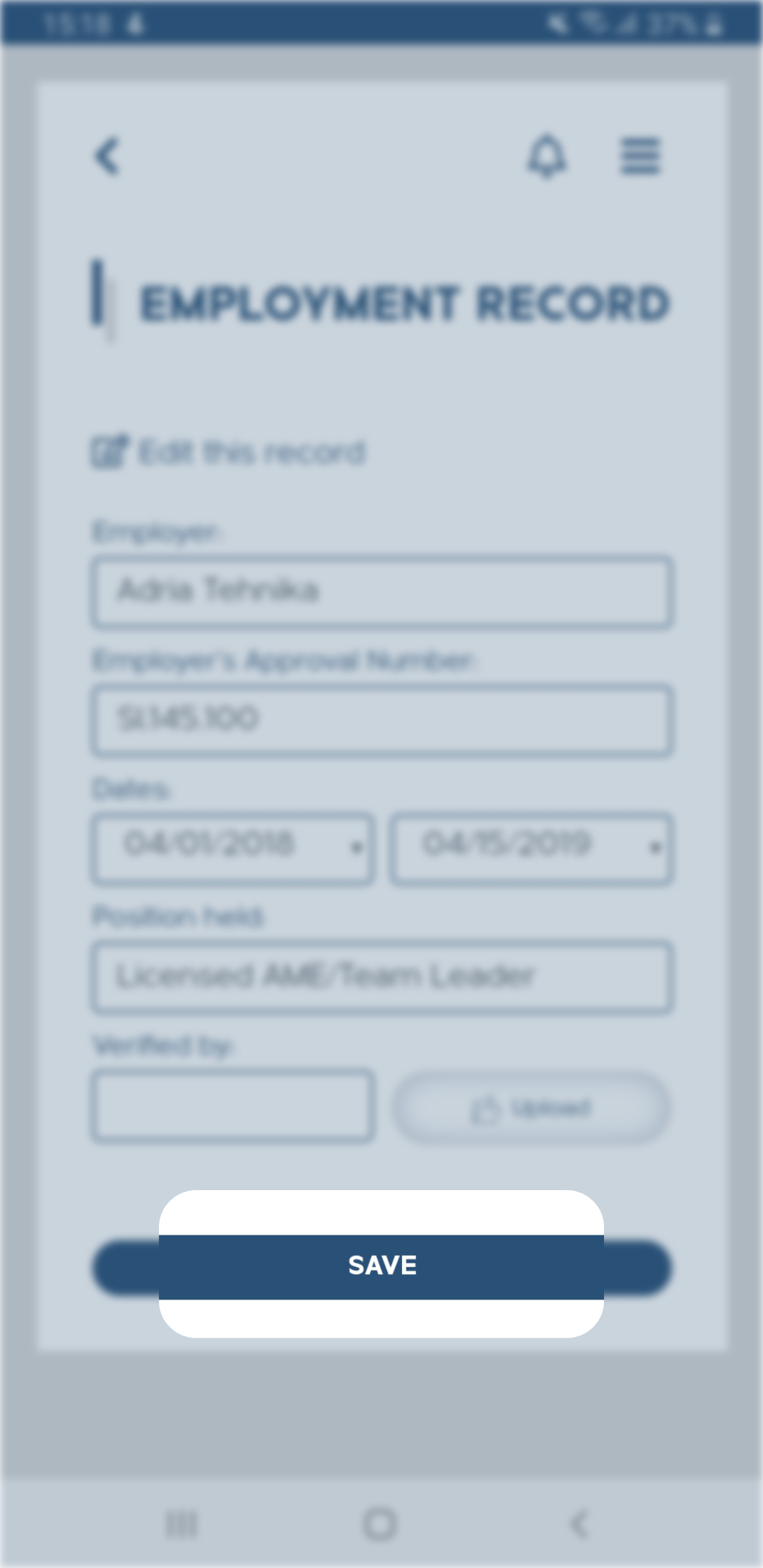
To add a new Employer:
1. Select “Add Employer” tab
2. Enter Employers name and their approval number in the respective fields
3. Enter the dates You worked for this Employer and position held (if You changed positions within the Company, You can enter the same Employer twice, with different dates for different positions held)
4. Enter the name of the Manager or other high-ranking officer which will issue the Confirmation or Quality letter
5. Select “Upload” to upload the Confirmation or Quality letter
6. Select SAVE
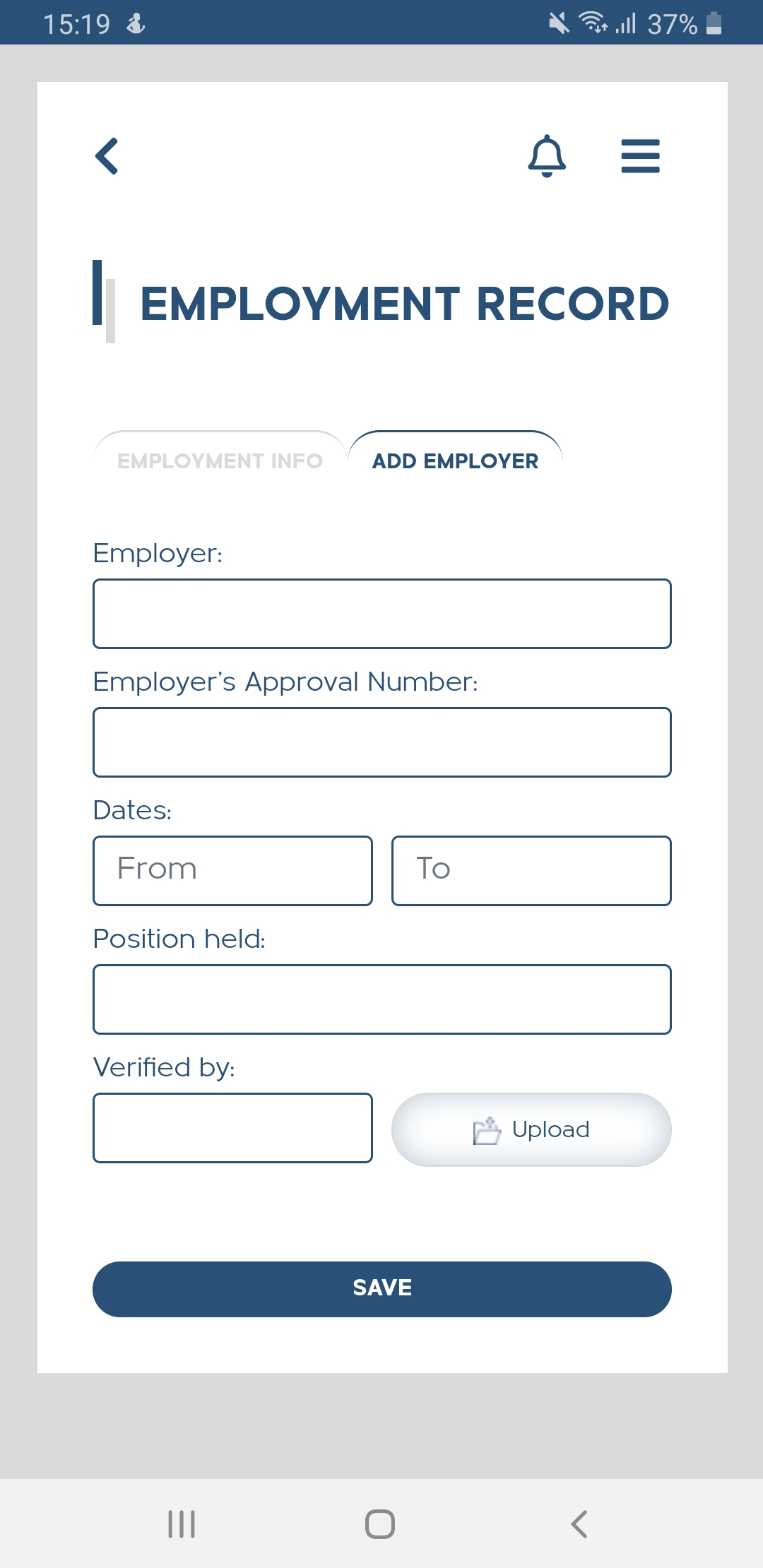
Having Your profile updated regularly allows You to use ELISA fully. Integrated Job Search function is accessible to all Users, however it requires Your information and certificates to be current. These certificates form an integral part of Your profile and upon Your approval, will be sent to the recruiters for a review when searching for a job.
Note: Your personal information and certificates are NOT automatically shared with anyone, unless You specifically and explicitly allow it. To find out more, please see Find a job or Find a training course sections.
To upload a license copy, Type Training or regulatory training certificates, please see Update my license/training info
To keep ELISA simple, fast and easy to use, it is not possible to reply to a message in the mailbox. Received messages can and will contain a link to a web address or email address which can be clicked and will redirect You to an external service.
Job offers will appear in Your mailbox with two buttons – YES and NO. Essentially the job offer email will list all the job parameters and ask You if You are interested in this job offer.
If You want to accept it, click YES in the message. This action only, will allow the recruiter to see Your profile info, contact info and certificates.
If You are not interested in a job offer, click NO and the recruiter will not see Your profile info.
Note: Your personal information and certificates are NOT automatically shared with anyone, unless You specifically and explicitly allow it. To find out more, please see Find a job or Find a training course sections.